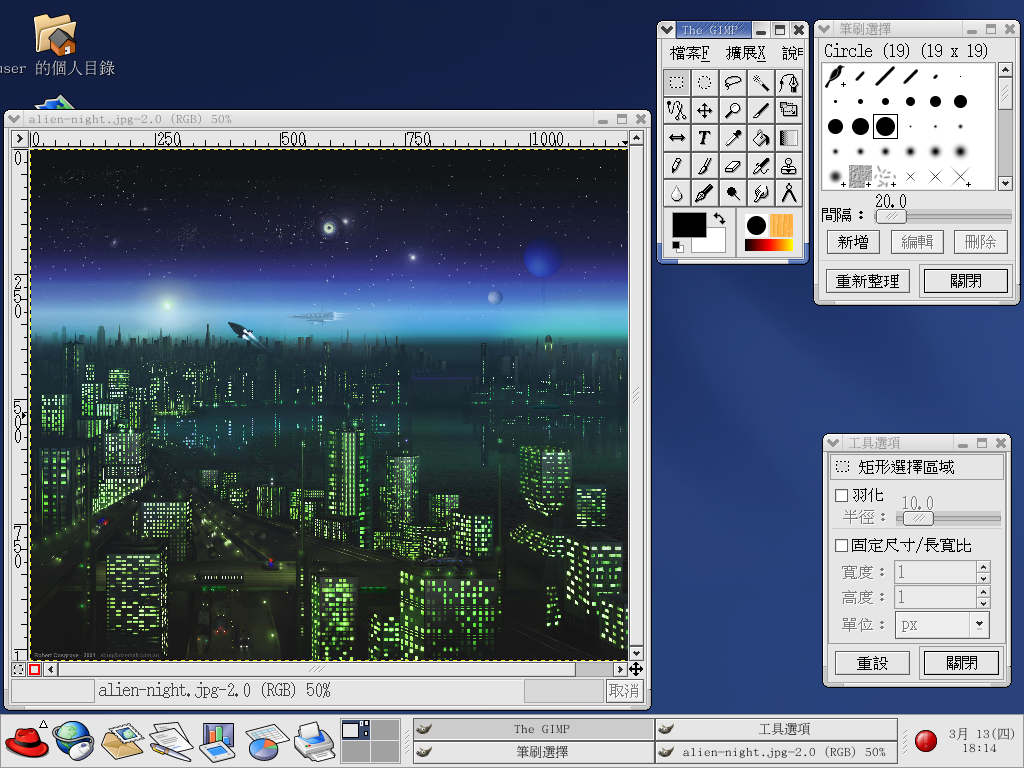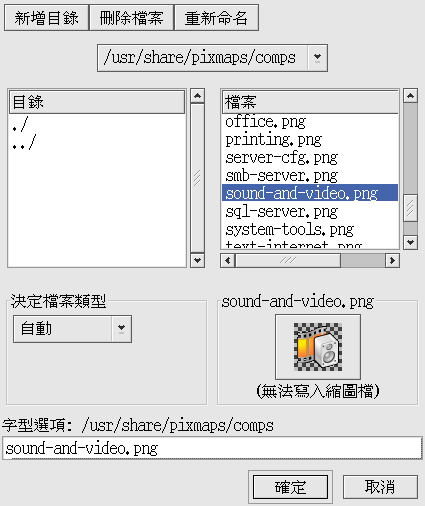11.2. 使用 GIMP 處理影像
GNU Image Manipulation Program (GIMP) 是一種功能強大的工具,可用來建立、修改、處理與強化數位的影像檔 — 照片、掃描的圖像以及電腦產生的圖像等等。 這個章節提供了一個關於 GIMP 的簡要概論,並且向您指出可學習到更多資訊的參考來源。
11.2.1. GIMP 基本概念
要使用 GIMP,您需要知道一些基本概念。 您可以在 shell 提示符號下使用 gimp 指令來啟動 GIMP。 如要在桌面面板啟動 GIMP, 您必須選擇 『主選單』 => 『圖形』 => 『The GIMP』。
圖形 11-5 顯示出一個基本的 GIMP 工作階段。
11.2.2. 載入一個檔案
要載入一個既有的檔案,請點選 『檔案』 => 『開啟』。 您將會看到 『載入圖像』 的對話窗, 如 圖形 11-6 所示。
『載入圖像』 的對話窗顯示出您的工作目錄 — 就是當您啟動 GIMP 時,您所在的目錄。 您可以雙點選在左邊的 『目錄』 清單來向上與向下瀏覽檔案系統的樹狀圖,然後從右邊的 『檔案』 清單中,選擇要開啟的檔案。
GIMP 支援檔案名稱的完成。 假如您在 『Selection』 的欄位輸入一個檔案名稱的第一個字母(或更多),然後按下
您選取的檔案會出現在靠近對話窗底部 『選擇檔案』 的欄位。 在對話窗中會出現一個縮圖的預覽; 或者您會看到一個 『產生預覽』 的按鈕。 假如您想要看到影像的縮圖,請點選 產生預覽 的按鈕。
一旦您選取了一個檔案,請點選 確定 按鈕來開啟它。 您也可以雙點選一個檔案名稱來開啟它。
11.2.3. 儲存一個檔案
要儲存一個影像檔,以滑鼠右鍵點選該影像,並選擇 『檔案』 => 『儲存』 (或 『另存新檔』)。 假如您選擇 『另存新檔』或『儲存』,而這個檔案之前還未被儲存,您將會看到 『儲存影像』 的對話窗。
這個 『儲存影像』 的對話窗看起來相當類似 『載入影像』 的對話窗,而且檔案系統樹狀圖的瀏覽以及選取檔案都是以相同的方式來操作。
當您儲存一個影像,您需要選擇一種影像格式。 GIMP 支援廣泛的影像格式,包括 .gif, .png, .jpg 以及 .bmp。
11.2.4. GIMP 的選項
如同許多的應用程式,GIMP 提供了不只一種完成工作的方法。 最簡單處理影像的方式是以滑鼠右鍵點選該影像,將會出現一組選單,包含了大部分 GIMP 的許多功能,包括影像大小、旋轉以及濾鏡應用程式。
例如,假設您有一張圖片,您想要修改它,讓它看起來就像從報紙裁剪下來的。 如要如此做,以滑鼠右鍵點選該圖片並選取 『濾鏡』 => 『扭曲』 => 『報紙印刷...』。 使用滑桿來選擇每英吋所含的行數。 當您選好想要的行數且已準備好要處理圖片時,點選 確定。 GIMP 將會使用要套用的新效果來處理這個圖片。 圖形 11-7 顯示出一個已經套用 『報紙印刷』 濾鏡效果的影像例子:
Toolbox 也有許多種容易使用的功能。 藉由使用 Toolbox,您可以增加文字到圖片中,以及刪除圖片的某些區域,或甚至以您所選的顏色填滿選取的區域。
如果您想要增加文字到一張圖片,請選取  按鈕,然後再點選您的圖片。 這將會載入 『文字工具』 的對話窗,在此您可以選擇字型並輸入一些文字到所提供的文字欄位。 點選 確定後, 您輸入的文字將會以浮動的形式顯示在圖片上。 然後您可以使用『移動圖層』 的工具來移動文字到您想要的地方。 圖形 11-8 顯示出含有文字的圖片:
按鈕,然後再點選您的圖片。 這將會載入 『文字工具』 的對話窗,在此您可以選擇字型並輸入一些文字到所提供的文字欄位。 點選 確定後, 您輸入的文字將會以浮動的形式顯示在圖片上。 然後您可以使用『移動圖層』 的工具來移動文字到您想要的地方。 圖形 11-8 顯示出含有文字的圖片:
就像您所看到的,GIMP 是一種功能強大的影像處理工具,而且得花一些時間來熟悉所有的功能。 試著自己探索一下某些選項。 假如您發生了一些錯誤,不用擔心。 您總是可以藉由右點選影像,然後選擇 『編輯』 => 『復原』 來取消您的錯誤。