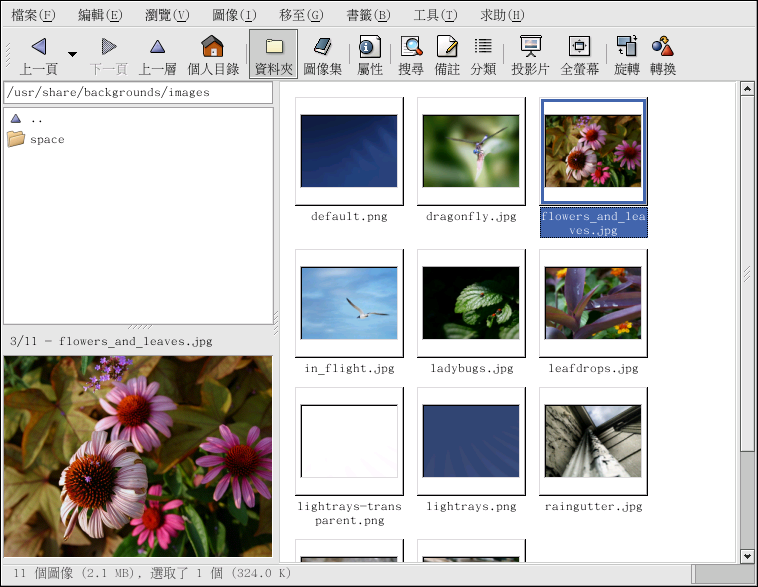第 11章 影像的使用
隨著圖形化網際網路的發展以及品質不斷提昇的數位相機,數位影像現在已經相當受歡迎。 影像檔案有許多種不同類型的格式,有些是使用複雜的圖像軟體套件所建立,而有些則是來自於如掃描器與數位相機等的數位來源。 您也許曾經從網頁下載這些影像檔案或接收來自電子郵件的影像檔,您也許會想要建立自己的影像檔以傳送給其他人。 您可以使用 Red Hat Linux 所收錄的許多種應用程式來檢視與修改大部分類型的影像檔案。
11.1. 檢視影像
這個部份將探討一些可用來檢視影像檔案的一般工具,Red Hat Linux 所收錄的某些工具是含有許多功能性的專門應用程式,將可讓您的體驗不同的影像瀏覽經歷,還有其他的則是整合影像瀏覽功能的一般性檔案管理員。
11.1.1. 使用 Nautilus 來檢視影像
Nautilus 是用於桌面環境的一種多用途的檔案管理員與瀏覽器。 Nautilus 有許多超越簡單的影像檢視功能; 然而在這個地方,我們將它使用來做基本的影像瀏覽。 如需要更多關於 Nautilus 的資訊,請看 第2章 。
Nautilus 的簡易好用是眾所皆知的,而且它處理影像就如同處理其他類型的檔案一樣容易。 要開始使用 Nautilus 瀏覽您的影像,請以滑鼠雙點選桌面上的家目錄圖示:

您將會看到在您家目錄中的所有檔案與資料夾。 雙點選影像檔(或含有影像檔的資料夾),Nautilus 將會在它的瀏覽視窗中開啟這個檔案或資料夾。 圖形 11-1 顯示出 Nautilus 在您資料夾中自動建立的影像縮圖:
雙點選任何的縮圖圖示來檢視原本大小的影像,該影像會在瀏覽視窗中載入。 要在 Nautilus 中增加與縮小所瀏覽影像的大小, 只要點選如 圖形 11-2 中所示 位置: 列上的放大鏡圖示即可:
點選 + 圖示來增加瀏覽影像的大小或 - 來縮小它。
11.1.2. 使用 gThumb
gThumb 是用於圖形桌面的一種功能強大的影像瀏覽器,它支援許多種影像格式,包括:
JPG/JPEG
GIF
PGM
XPM
PNG
PCX
TIF/TIFF
PPM
BMP
gThumb 可使用來檢視單一的影像檔或者是瀏覽資料夾中的影像檔收集。 它也支援放大與縮小功能,以及以縮圖圖示大小檢視目錄中的所有影像檔案。 它也支援許多在 Nautilus 中所沒有的進階選項。
您可以從您的桌面面板啟動 gThumb,只要選擇 『主選單』 => 『圖形』 => 『gThumb 圖像瀏覽程式』,或者在 shell 提示符號下輸入 gthumb 來啟動這個應用程式。 gThumb 會預設先瀏覽您的家目錄,在這個目錄中,假如您有任何的影像,畫廊看板將會自動產生縮圖,以讓您在主要顯示區域瀏覽影像。
gThumb 的介面是相當簡單好用的,只要雙點選一個影像的預覽圖示便可在主要的畫廊區域檢視它。 在此您可以縮放圖像、設為全螢幕顯示(以圖像覆蓋整個螢幕),以及列印到您設定好的印表機。 它的工具列讓您可以將圖像放置在顯示視窗中,以及將位於不同目錄下的檔案收集為一個型錄,還有可以加入關於某圖像的描述說明。
gThumb 介面也有一個文字欄位讓您可以輸入圖像目錄的路徑。 在展示區域以滑鼠右鍵點選一個圖像,將會開啟一個檔案管理選項的跳出式選單,在此您可以重新命名、移動、複製以及將一個圖像由一種檔案格式轉換為另一種。您也可以在這個選單中將一個圖像設定為桌面的桌布。
您可以結合 gThumb 的許多種功能,並為目錄中的一組圖像建立一個動態的簡報效果。 在工具列下的文字欄位輸入您的圖像所放置的目錄路徑,並在主要的畫廊面板顯示第一個圖像。 再點選工具列上的 投影片 按鈕,gThumb 將會以全螢幕的方式展示圖像的投影片。 預設情況下,在投影片中每一個圖像將會停留四秒鐘,您可以按下