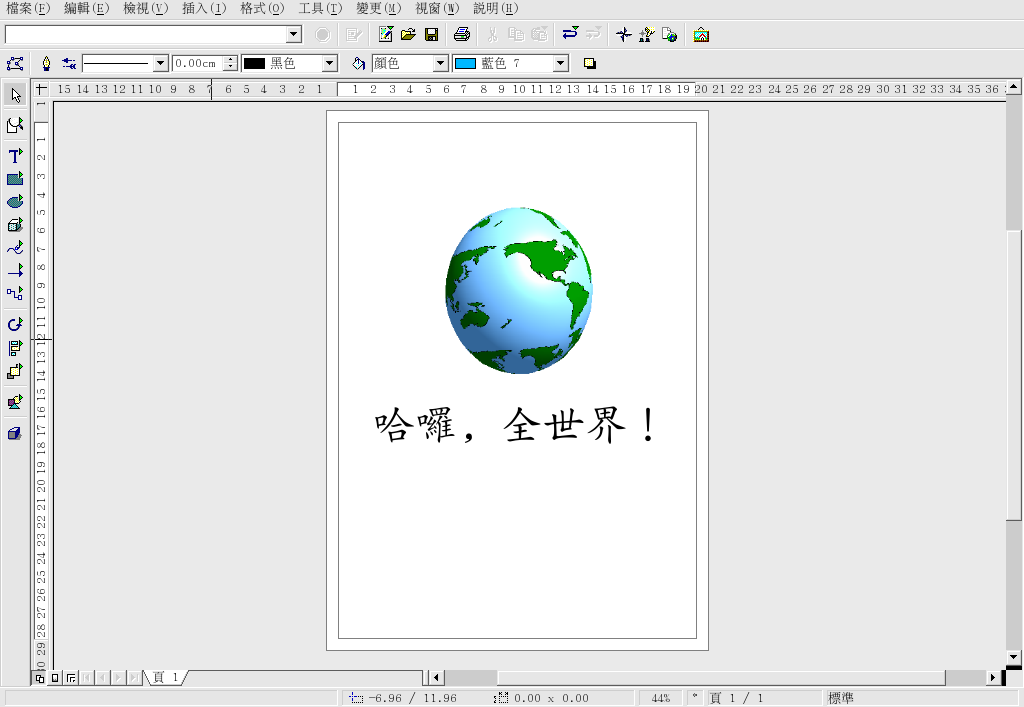第 9章 文件的處理與使用
Red Hat Linux 包括了許多可用來管理您所有文件的工具。 不管您是要準備生意或學校的簡報、撰寫一封正式的信件,或從一封電子郵件的附件開啟一個文件,Red Hat Linux 都有適合您需求的工具。
9.1. OpenOffice.org 辦公室套裝軟體
辦公室套裝軟體是一組設計來用在辦公室、學校或家庭中幫助使用者完成工作的應用程式收集。 通常,這些套裝軟體是圖形化的程式,並且會包括像文字處理器、試算表以及簡報工具等應用程式。 構成這個套裝軟體的應用程式都已經 『整合』 在一起了 — 這表示您可以撰寫一個文件並且含有由試算表建立的一個嵌入式圖表以及由圖形簡報程式建立的一個簡報。 這個套裝軟體中的軟體整合將使得您的簡報、講課手稿或印出的附件更具特色。
Red Hat Linux 收錄了一個功能強大的商業辦公室套裝軟體,稱為 OpenOffice.org,其中合併許多附加的應用程式成為一個整合的套裝軟體。 比起使用複雜的標記與程式碼來為您的文件與簡報格式化,使用 OpenOffice.org 將會更快且更容易。 它讓您對文件的佈局與內容有完全的控制,並讓您在編輯的同時也可看到結果。 這種即時視覺型態的文件格式化稱為 what you see is what you get (或 WYSIWYG)編輯。
9.1.1. OpenOffice.org 的特色
OpenOffice.org 套裝軟體包含了許多用來建立與編輯文件、試算表、商業簡報與工藝圖的應用程式。 它也提供了用來快速建立基本的專業文件與簡報的樣版、格式與精靈等等。 假如您曾經使用或接收過 .doc 或 .xls 的檔案,您知道它們通常是使用於 Microsoft Office 套裝軟體的。 OpenOffice.org 套裝軟體可以用來讀取、編輯與建立許多種格式的檔案,包括由通常由 Microsoft Office 使用的檔案。 表格 9-1 顯示出 OpenOffice.org 套裝軟體可以使用的許多種不同類型的檔案與所能完成的工作。
| 應用程式 | 檔案相容性 | 文件類型 |
|---|---|---|
| OpenOffice.org Writer | .sxw, .sdw, .doc, .rtf, .txt, .htm/.html | 正式的信件、商業的表格、學校的文件、履歷、電子報與報告等 |
| OpenOffice.org Calc | .sxc, .dbf, .xls, .sdc, .slk, .csv, .htm/.html | 試算表、圖表、表格、曲線圖、人事目錄、通訊錄、預算表與小型資料庫等 |
| OpenOffice.org Impress | .sxi, .ppt, .sxd, .sdd | 商業與學術的簡報、網頁簡報、講課手稿與簡報等 |
| OpenOffice.org Draw | .sxd, .sda; export files to several image formats, including .jpg, .bmp, .gif, and .png | 插圖、線條繪製、插圖與組織圖等 |
表格 9-1. OpenOffice.org 的特色
如您所見,OpenOffice.org 套裝軟體含有許多檔案相容性的特色,並且讓您可以完成許多學術、商業或家庭方面的工作。 下列的部份將向您說明如何使用 OpenOffice.org 套裝軟體。
9.1.2. OpenOffice.org Writer
使用 OpenOffice.org 撰寫文件類似之前您也許使用過的其他文件處理程式。 一個文字處理器就像是一個文字編輯器一樣,不過它含有更多附加的特色,讓您可以用不著記住複雜的格式標記或程式碼便可格式、設計與列印您的文件。 OpenOffice.org Writer 是一個功能強大的文字處理器,它含有 WYSIWYG 的格式化特色 — 您在 OpenOffice.org Writer 視窗中所看到的就是您將該文件列印出來或您將這個文件檔給予他人讓他們去檢視該文件的樣子。 圖形 9-1 顯示出使用中的 OpenOffice.org Writer:
如要從您的桌面面板啟動 OpenOffice.org Writer,請選擇 『主選單』 => 『辦公軟體』 => OpenOffice.org Writer; 如要從 shell 提示符號啟動它,請輸入 oowriter。
主要的介面是文件編輯區域 (在視窗中的白色區域)就是您可用來輸入文字的地方。 在視窗的上方是許多種收集為工具列的功能按鈕,它們可用來控制字型、文字大小、文字位置調整(對齊文件的文字到左邊、中間或右邊的邊界)等等。 還有一個文字欄位,讓您可以輸入您系統中一份文件的確切位置,並將該文件載入到編輯區域。 還有一些可用來開啟、儲存與列印文件的按鈕,以及一個用來建立新文件的按鈕(將會開啟一個含有空白文件的新視窗,讓您可以加入文字)。
在視窗的左側,有一個工具列含有一些按鈕可用來檢查拼字、自動高亮度顯示拼字錯誤的字、關鍵字與片語的搜尋以及其他便利的編輯功能。 假如您移動您的滑鼠指標到一個按鈕的上方,會出現一個跳出式的 『提示』,其中會含有該按鈕功能性的簡要解釋。 您也可以點選 『說明』 選單中的 『描述文』 來取得更詳細的提示。
您可以在任何時候使用預設的設定馬上輸入文字到文件編輯區域。 如要儲存您的文字,請點選 儲存 的按鈕  ,便會開啟一個檔案瀏覽器。 您可以從 『檔案類型』 的下拉式選單中選擇檔案格式。 預設的檔案類型對於您使用 OpenOffice.org 應用程式來處理的檔案是適當的。 然而,如果您需要散佈該檔案給 Microsoft Office 的使用者或假如您正在編輯一個要當作電子郵件附件的檔案且含有副檔名 .doc,您可以儲存該檔案為 Microsoft Word 的檔案類型,然後其他人便可以在 Microsoft Word 中開啟它。
,便會開啟一個檔案瀏覽器。 您可以從 『檔案類型』 的下拉式選單中選擇檔案格式。 預設的檔案類型對於您使用 OpenOffice.org 應用程式來處理的檔案是適當的。 然而,如果您需要散佈該檔案給 Microsoft Office 的使用者或假如您正在編輯一個要當作電子郵件附件的檔案且含有副檔名 .doc,您可以儲存該檔案為 Microsoft Word 的檔案類型,然後其他人便可以在 Microsoft Word 中開啟它。
雖然 OpenOffice.org Writer 在一般文件的編輯上很好用,您也可以增加物件(如圖形、插圖、圖表與表格等)到您的文件中來輔助您的文件或讓您的文件更具特色。 如要增加一個圖形到文件中,請點選 『插入』 => 『圖形』 => 『從檔案』,並從跳出的檔案瀏覽器中選擇圖形檔。 然後該圖形就會出現在您游標所放置的地方,並可以點選圖形的調整大小邊緣將它放大或縮小。 圖形 9-2 顯示出一個插入圖形的文件。
當您建立好您的文件後,您可以任何您想要的格式儲存它。 請參考 表格 9-1 以取得可以使用的檔案格式。 請注意您也可以匯出您的文件為 HTML 或 PDF 格式,這些格式可以被大部分擁有網頁瀏覽器(如 Mozilla)或 PDF 檢視器(如 xpdf 或 Adobe Acrobat Reader) 的電腦所讀取。
9.1.3. OpenOffice.org Calc
從大型企業到家庭辦公室,各行各業的人都使用試算表來保持紀錄、建立商業圖表與處理資料。 OpenOffice.org Calc 是一種軟體的試算表應用程式,它讓您可以在以 『儲存格』 組成的行列中輸入與處理資料。 『儲存格』是一個放置個別資料的地方,例如數量、標籤或數學公式。 您可以執行在一群儲存格上執行計算(例如在一列儲存格中做加減),或依據一群儲存格的數量來建立圖表。 您也可以合併試算表的資料到您的文件中,以提供專業的格式。
如要從桌面面板啟動 OpenOffice.org Calc,請選擇 『主選單』 => 『辦公軟體』 => OpenOffice.org Calc。 如要在 shell 提示符號啟動 OpenOffice.org Calc,請輸入 oocalc。
圖形 9-3 顯示使用中的 OpenOffice.org Calc。
OpenOffice.org Calc 讓您可以輸入並處理個人或商業的資料。 例如,您可以藉由輸入資料的描述 (例如,房租、雜費與水電費)在甲欄位中,而輸入那些資料描述的支出到乙欄位中來建立一個個人的開支預算表。 在 OpenOffice.org Calc 中,您可以雙點選儲存格以在輸入資料到儲存格中,或是在 『輸入欄』(工具列上的文字欄)中輸入您要的資訊。 然後您可以在乙欄位執行公式來求得總和。 OpenOffice.org Calc 有許多種預先設定好的功能與計算(例如 =SUM() 用來相加/相乘、=quotient() 用來相除以及 =subtotal() 用來準備收據)。 如需更多關於在 OpenOffice.org Calc 中建立計算數值資料功能的資訊,請選擇 『說明』 => 『內容』 來取得說明文件。
假如您需要為班上或商業的簡報做圖表或曲線圖,OpenOffice.org 有許多種圖表與曲線圖的樣板供您選擇。 反白選取您想要做圖表的區域,然後點選 『插入』 => 『圖表...』。 在 『自動格式圖表』 的視窗,您所選擇的資料範圍會出現在文字欄中,讓您可以視需求做更改。 點選 繼續 以顯示您可以使用您的資料來建立的許多種不同的圖表與曲線圖。 選擇您要的樣式,然後點選 完成。 該曲線圖將會出現在試算表視窗中。 您可以移動它到畫面的任何地方,或您可以儲存該曲線圖為一個物件,之後您可以將它嵌入到 OpenOffice.org Writer 的文件中或 OpenOffice.org Impress 的簡報中。
您可以將 OpenOffice.org Calc 所建立的試算表儲存為許多種檔案格式,包括原屬的 .sxc 以及 Microsoft Office 相容的 .xls 格式。 除此之外,您可以匯出所建立的曲線圖與圖表為許多種影像檔案格式,並將它們整合到文件檔案、網頁以及簡報中。
如需關於使用 OpenOffice.org Calc 的更多資訊,請參考選單上的 『說明』 => 『內容』。
9.1.4. OpenOffice.org Impress
投影片可以增加您簡報的效果,它可以抓住觀眾的注意力,並且讓他們感興趣。 OpenOffice.org Impress 是一種圖形工具,它可以幫您建立一份更具說服力的簡報。
如要從圖形桌面啟動 OpenOffice.org Impress,請選擇 『主選單』 => 『辦公軟體』 => OpenOffice.org Impress。 如要從 shell 提示符號啟動 OpenOffice.org Impress,請輸入 ooimpress。
OpenOffice.org Impress 中含有一個自動的簡報精靈稱為 AutoPilot,它讓您可以從一群預設樣式的樣板中建立簡報。 您可以使用分項表列、大綱或影像來建立簡報。 您甚至可以從 OpenOffice.org Calc 匯入圖表與曲線圖到簡報中。
圖形 9-5 顯示使用中的 OpenOffice.org Impress。
當您第一次啟動 OpenOffice.org Impress,您將會看到一個 AutoPilot 的畫面,您可以選擇簡報的樣式、您將用來列印簡報的媒體(一般紙張、幻燈投影所用的透明膠紙、投影片或一個顯示螢幕),以及任何您想要從電腦中做簡報時所要使用的視覺效果。
一旦您使用 AutoPilot 工具選擇好您的偏好設定後,您便可選取您想建立的簡報類型。 您可以從清單中選取一個預先格式好的投影片,或開啟一個空白的投影片,然後再自訂它的佈局。 如要為您的簡報增加新的投影片,請在浮動的工具列上點選 『插入頁面...』,然後便會出現一個跳出視窗,讓您可以選擇新頁面的佈局。 在您的簡報中,可以含有很多的投影片。
您還可以在任何時間預覽您的簡報,只要在上方選單中選擇 『簡報投影片』 => 『放映簡報投影片』 即可。 簡報將會以全螢幕的方式呈現,您可以在瀏覽全部投影片之後離開,或在簡報播放的任何時間按下
您可以儲存您的簡報為許多種檔案格式。 您可以儲存為原本的 OpenOffice.org Impress 格式(例如,mypresentation.sxi)、Microsoft PowerPoint 的格式 (mypresentation.ppt) 或 StarImpress 的格式 (mypresentation.sdd)。 您也可以列印您的簡報到一般或透明的紙張格式,只要在檔案選單中選取 『檔案』 => 『列印』。
如要學習更多關於 OpenOffice.org Impress 的資訊,請從選單中點選 『說明』 => 『內容』 以取得輔助說明瀏覽器。
9.1.5. OpenOffice.org Draw
假如您想要建立圖形以放置在您的文件與簡報中,您可以使用 OpenOffice.org Draw。 使用您的滑鼠當作一支筆或一支畫筆,OpenOffice.org Draw 讓您可以建立插圖並儲存它們為許多種格式,然後您可以將之放入要列印的文件中、放入網站中或附加到電子郵件中。
如要從桌面面板啟動 OpenOffice.org Draw,請點選 『主選單』 => 『辦公軟體』 => OpenOffice.org Draw。 如要從 shell 提示符號啟動 OpenOffice.org Draw,請輸入 oodraw。
圖形 9-7 顯示使用中的 OpenOffice.org Draw。
假如您已經很熟悉插圖與圖形應用程式,如 The GIMP (請參考 第11章 以取得更多資訊),您將會發現 OpenOffice.org Draw 也有一些相同的基本功能。 它有工具列可用來建立直線與曲線、基本的形狀(如方形與圓形)、3D 物件(如圓錐體與立方體)等等。 您可以建立影像,然後使用在主工具列上的 『平面樣式/平面充填』 下拉式選單將該影像填滿您選擇的顏色。 您還可以插入文字到您的插圖中。 OpenOffice.org Draw 也讓您可以開啟與匯入影像,並且使用所提供的工具來修改它們。
當您完成您的插圖或影像的修改,您可以儲存您的檔案為許多種原本的檔案格式,或匯出您的作品到許多種受歡迎的格式,例如 .jpg 或 .png。 請參考 表格 9-1 以取得相容影像檔案格式的完整清單。
如需要關於使用 OpenOffice.org Draw 的更多資訊,請參考選單中 『說明』 => 『內容』 的說明文件。