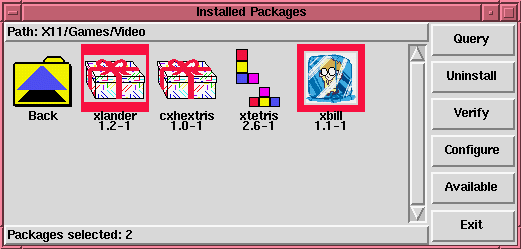
Each folder icon in glint represents a group of packages. Each group can contain other groups, which allows for flexible locations of packages. Groups are used to place packages that perform similar functions in similar locations. For example, Red Hat includes many application programs such as editors and spreadsheets. All of the text based ones appear in the ``Applications'' group. Inside of that group, there is another grouping for all of the editors that are shipped.
By convention, groups are written in the same way as UNIX paths. The top
most group is written first, and subsequent groups follow with a slash
separating the group names. This means that an X-based drawing program
appears in the
X11/Applications/Graphics group.
To view the packages and subgroups within a group, double click the left mouse button on a group's folder icon. The window then changes to show what that package contains. The top line of the package display shows which group you're currently looking in, as well as the groups leading to the current one. To return to the previous group you were looking at, double click on the ``Back'' folder, which is always in the upper left hand corner of the folder area (though it often gets scrolled away).
If you'd like to examine a subgroup in a new window, double click the middle mouse button on its folder. If your mouse has only two buttons, click both. This will create a new window with that group in it.
Pressing the right mouse button on any icon in the package window brings
up a small,
To choose an item from a context sensitive menu, press and hold the right mouse button on a icon. While still holding the right button down, move the mouse pointer over the item you'd like to select (which will then become highlighted). Release the right mouse button to select that item and make the menu disappear.
To select a single package, click the left mouse button on it. You'll notice a thin border appear around the package's icon (as shown in figure 70) which shows that it's currently selected. To unselect it, click the left mouse button on it and the border will disappear. The number of packages currently selected is always displayed at the bottom of the window. A group's folder icon displays the number of packages inside of that group have been selected, or All if all of them have been.
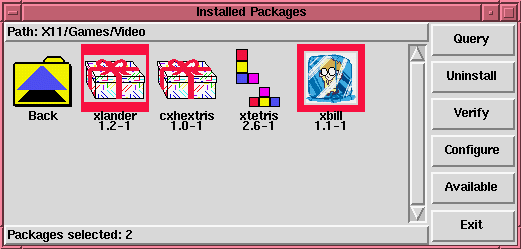
The context sensitive menu for a package also allows easy selection and unselection. Using the select and unselect options on a package's icon selects or unselects that package, while those options on a group's folder icon select and unselect all of the packages in that group. Using these menu options makes selecting groups of packages much quicker than selecting each package individually.
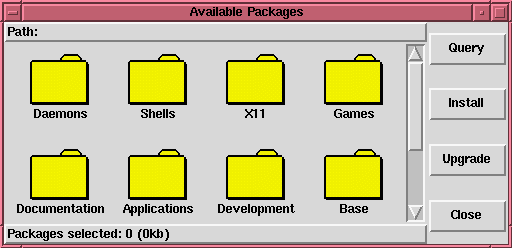
To see what packages are available for you to install, choose the Available pushbutton from any glint window. After a few moments, a new window, like the one shown in figure 71, will appear. The differences in the title and buttons indicate that this window is listing packages you may install. Navigating through these packages and selecting them is the same as in the other glint windows.
If you get an error message from glint saying that it can't find any RPMs, see the section below on Configuration.