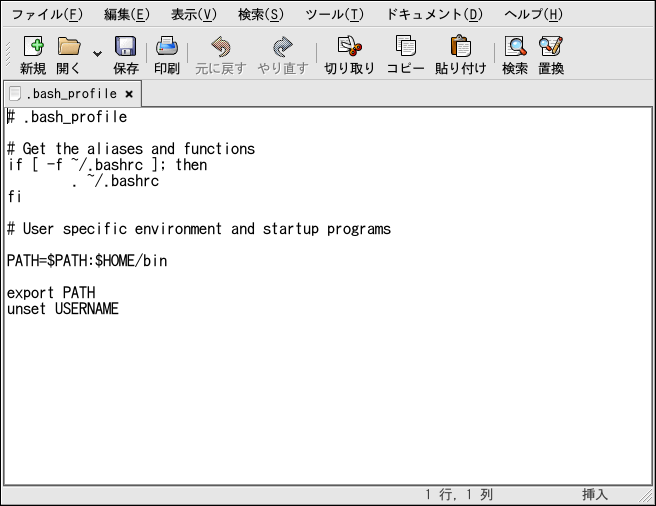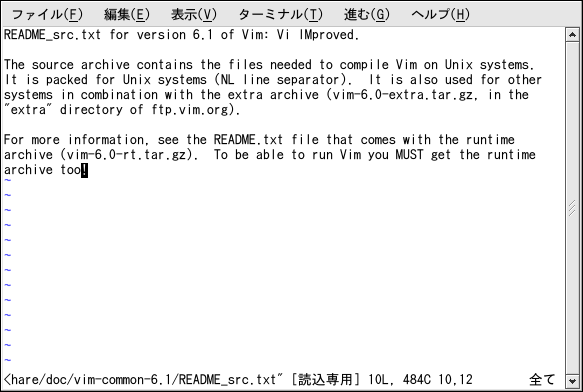9.2. テキストファイルの編集
Red Hat Linuxには数種のテキストエディタが 入っています。このアプリケーションで、プレーンテキスト のファイルを見たり、変更したりすることができます。 プレーンテキストファイルとは、システムログファイルや設定ファイル などまったくフォントやスタイル書式が適用されていないテキストの ことです。
geditはグラフィカルテキスト エディタです。このエディタでは、プレーンテキストファイルを開く、 編集する、保存することができます。また、他のグラフィカルデスク トップアプリケーションに対してテキストを切り取って貼り付ける、 新しいテキストファイルを作成する、ファイルを印刷する、なども できます。geditには複数の geditウィンドウを開かずに、 同時に一つ以上のファイルを開くことができるようにタブを 使用する明確でわかりやすいインターフェースを装備しています。
geditを開始するには、 メインメニュー => アクセサリ => テキストエディタの順に選択します。 また、シェルプロンプトでgeditと入力して geditを開始することもできます。
 | 注意 |
|---|---|
geditはグラフィカルデスクトップ 環境でしか使用できません。 |
geditが起動すると、空白の
編集エリアが表示されます。すぐにgedit
を使い始めることができます。また、
開くボタンをクリックして
編集したいプレーンテキストファイルを検索することも
できます。図9-8に示すように、
ファイルがメインの編集エリアに読み込まれます。ウィンドウ
の右端にあるスクロールバーをクリックしたまま上下に
動かしてテキストファイル内を移動します。または、
矢印キーを使って行ごとにテキストファイルを移動する
こともできます。
 | ヒント |
|---|---|
geditでは、各ファイル用の個別 タブを使って一つのウィンドウに複数のテキストファイルを開くこと ができます。すでに開いているファイルがあり別のファイルから テキストをコピーしたい場合、開くをクリック して、アクセスしたいファイルを選択するとgedit ウィンドウ内に新しいタブでそのファイルが開きます。 それぞれのファイルネームが付いたタブをクリックしてファイル間を 移動します。 |
テキストファイルの変更、書き込みが終了したら、ツールバーに ある保存ボタンを押すか、ファイルメニュー のファイル => 保存 を選択して保存します。新しいテキストファイルを書き出している場合 は、ポップアップウィンドウが現れ、そこでファイルに名前を付けて、 保存するディレクトリを選び保存します。既存のファイルを編集して いる場合は、次回ファイルを開くと変更した箇所がすべて自動的に 現れます。また、ファイル => 名前を付けて保存...を選択して、既存ファイルに 新しい名前を付けて、または別の場所に保存することもできます。 例えば、設定ファイルを編集していて、元の設定を残したまま 編集した変更をテストしたい場合に便利です。
geditの詳細は、ファイルメニューの ヘルプ => 内容を 選択して、geditマニュアルにアクセス します。
9.2.1. シェルプロンプトテキストエディタ
グラフィカルデスクトップを使用していないユーザーがテキスト ファイルや設定ファイルを読む、変更する作業を行ないたい場合、 Red Hat Linuxにはvi (ヴィ-アイ と読む)テキストエディタが備わっています。 viは シンプルなアプリケーションで、 シェルプロンプト内で開きます。このアプリケーションでテキスト ファイルを見る、検索する、変更することができます。 viを開始するには、シェルプロンプトでvi と入力します。viでファイル を開くには、シェルプロンプトでvi< ファイル名>と入力します。
デフォルトでは、viはファイルを
Normalモードで開きます。つまり、
ファイルを見る、ファイルのビルトインコマンドを実行する、などは
できるが、テキストをファイルに加えることはできないという
ことです。テキストを追加するには、
viを終了するには、
viの使い方についての詳細は シェルプロンプトでman viと入力すると見る ことができます。