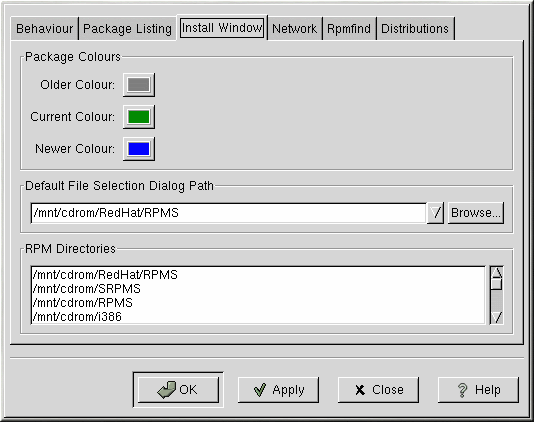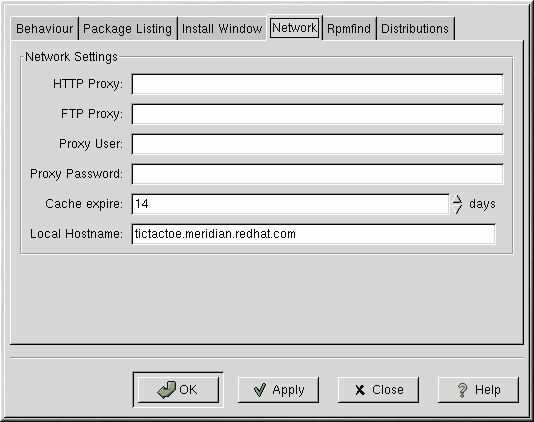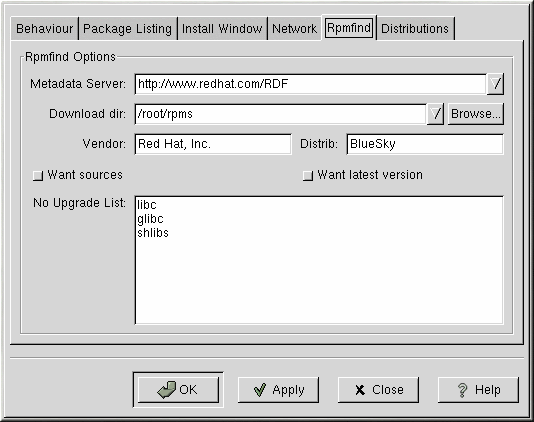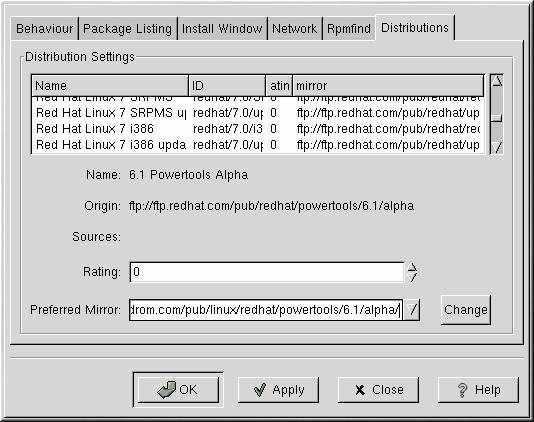設定
Gnome-RPMでは、さまざまな方法で、パッケージ、ドキュメント、その他の機能をインストールしたり、アンインストールしたりできます。Gnome-RPMのカスタマイズには、[設定]ダイアログボックスを使います。このダイアログボックスを開くには、メニューから操作=>設定を選びます。[設定]での選択は、オプションの隣のチェックボックスをチェックすることで行います。
[動作]タブでGnome-RPM がパッケージをインストール、アンインストール、アップグレードする方法を設定するためのオプションが多数用意されています。[動作]は、[インストールオプション]、[アップグレードオプション]、[その他のオプション]、[データベースオプション]、[アーキテクチャーオプション]の5つのセクションに分かれています。デフォルトでは、どのオプションもチェックされていません(Figure 18-4を参照)。
[インストールオプション]では、以下の選択項目があります。
No dependency checks—これを選択すると、プログラムが動作のために依存する他のタイプのファイルをチェックせずにパッケージのインストールまたはアップグレードを実行します。ただし、パッケージの中には正常に機能するために他のパッケージに依存するものがあるため、このオプションが実際に何を実行しているのかわからない場合は、使用を避けることを強くお勧めします。
No reordering—RPMが依存を満足するために一部のパッケージのインストール順序を変更できない場合に、このオプションが便利です。
Don't run scripts—プレインストールスクリプトやポストインストールスクリプトは、インストールを補助するためにパッケージに収録されることのあるコマンドシーケンスです。チェックすると、シェルプロンプトからインストールする場合の--noscriptsオプションと同様に、それらのスクリプトを実行しません。
[アップグレードオプション]では、以下の選択項目があります。
Allow replacement of packages—パッケージをそのパッケージの新しいコピーに置き換えます。シェルプロンプトからの--replacepkgsオプションと似ています。このオプションは、インストール済みのパッケージが壊れたか、または正しく動作させるための修復が必要な場合に便利です。
Allow replacement of files—別のパッケージが所有するファイルの置換を許可します。このRPMオプションと同じ機能を持つシェルプロンプトのオプションは、--replacefilesです。名前が同じで内容が異なるパッケージが2つある場合に、このオプションが便利なことがあります。
Allow upgrade to old version—シェルプロンプトのRPMオプションに相当する--oldpackageと同じように、このオプションにより以前のパッケージへの「アップグレード」が可能になります。最新バージョンのパッケージが、使用システムで正しく動作しない場合に便利なことがあります。
Keep packages made obsolete—Obsoletes(「古い」を意味します)ヘッダーにリストされているパッケージが削除されないようにします。
[その他のオプション]では、以下の選択項目があります。
Don't install documentation—--excludedocsコマンドと同じように、このオプションはマニュアルページやパッケージに関連するその他の情報などを除外することで、ディスクスペースを節約することができます。
Install all files—パッケージのすべてのファイルをインストールします。
[データベースオプション]と[アーキテクチャーオプション]で選択可能なオプションでは、特に「テスト」インストール(実際のインストールを実行せずにファイル競合をチェックするだけ)を実行するかどうか、または他のオペレーティングシステムやシステムアーキテクチャのためのパッケージを除外するかどうかを決定することができます。
[Package Listing]タブには、パッケージの表示に関するオプションがあります。[View as icons]では、グラフィックによる表示が基本となり、[一覧で見る]では、グラフィック表示はないものの、パッケージに関するより詳しい情報が表示されます。
[インストールウィンドウ]タブでは、Gnome-RPMがシステム上の新しいRPMを検索できるパスを指定することができます。このダイアログボックスの例は、Figure 18-5を参照してください。Red Hat LinuxのCD-ROMを使用している場合、このパスは次のようになります。
/mnt/cdrom/RedHat/RPMS |
新しいRPMをインターネットからダウンロードしたり、NFSにマウントされたCD-ROMからRPMをインストールしたりする場合は、このパスは異なるものとなります。
このパスを変更する場合は、使用するRPMに対するフルパスを入力してください。[適用]または[OK]ボタンをクリックすると、このパスが保存され、今後のセッションのデフォルトパスになります。[参照]ボタンを選択して、実際に[RPMPath]ウィンドウをナビゲートして、デフォルトパスを決定することもできます。
インストールパスを変更し、ダイアログボックスを閉じれば、[インストール]ボタンにより新しい場所で取得可能なパッケージを見ることができます(RPMのパスがデフォルトパスと一致しない場合は、ブラウザウィンドウが表示されるので、そこで新しいRPMの正しいパスを選択することができます)。
[Package Colours]パネルには、パッケージのカラーコードが表示されます。古いパッケージのデフォルト設定はグレーです。現在のパッケージは緑、インストールされているものより新しいパッケージは青です。これらのカラー値はカスタマイズすることができます。
[RPM Directories]リストボックスには、Gnome-RPMがパッケージを検索するデフォルトロケーションのリストが含まれます。
[Network]タブでは、HTTPやFTPの転送で使用するプロキシのサーバー、ユーザー名、パスワードなどを指定することができます(Figure 18-6を参照)。ただし、パスワードは安全な状態で保存されないことに注意してください。
[Cache expire]ボックスでは、rpmfind データベースのデータが古いデータとみなされるまでの期間を設定することができます。
[Rpmfind]タブと[Distributions]タブには、Web find機能に関する設定とオプションがあります。
RpmfindシステムはDaniel Veillardによって開発されたもので、これによりユーザーはインターネット上で名前、サマリ、アーキテクチャなどによりパッケージを検索することができます(Figure 18-7を参照)。ユーザーは、システムにもっとも適したパッケージをダウンロードして、インストールすることができます。Rpmfindの詳細については、http://rpmfind.net/を参照してください。
[Metadata server]では検索に利用するサーバーを設定できます。[Download dir:]に入力することで、ファイルのダウンロード先を指定することができます。
ベンダー名、ディストリビューション名、ソースの検索か最新ファイルの検索かを指定することもできます。
[Distribution Settings]タブでは、Rpmfindが返す選択のなかから最も適したパッケージのほか、使用するミラーを選択するためのオプションを設定することができます。選択に指定するレーティングが高ければ高いほど(Figure 18-8を参照)、その選択の優先順位が高くなり、「-1」のような低いレーティングを設定すると、パッケージを推奨しない指定をすることになります。