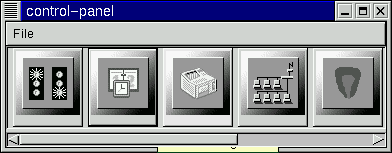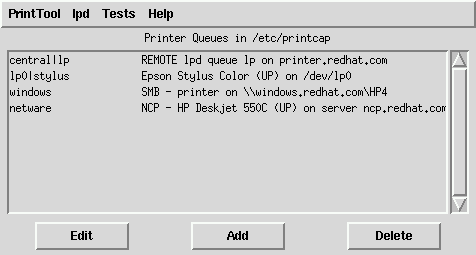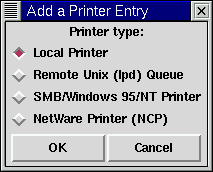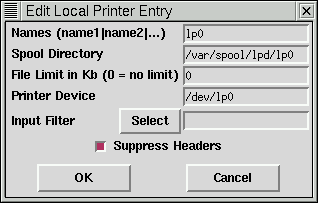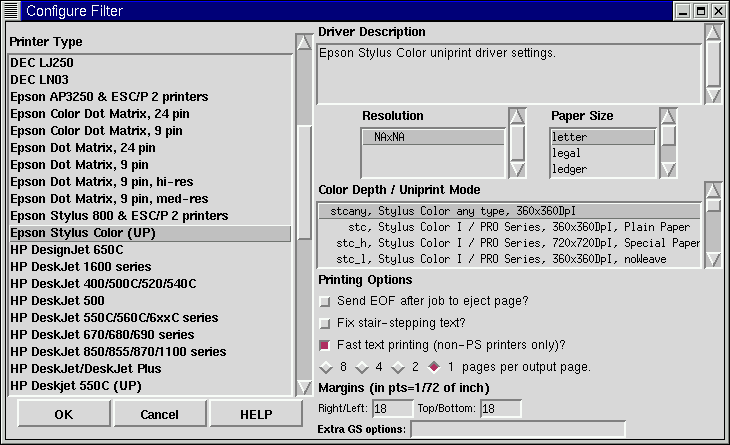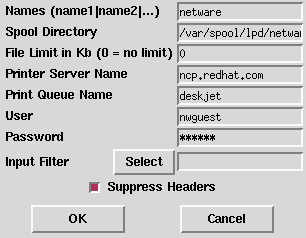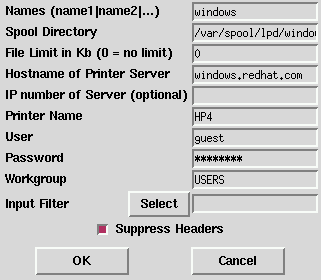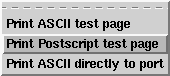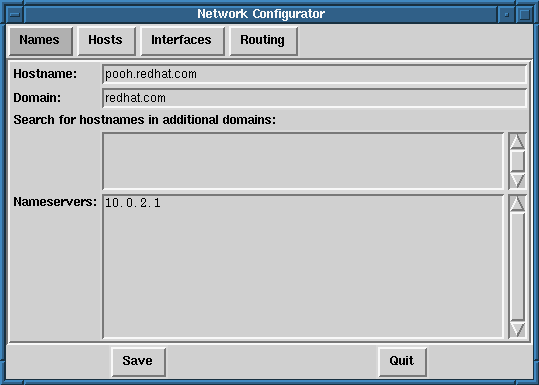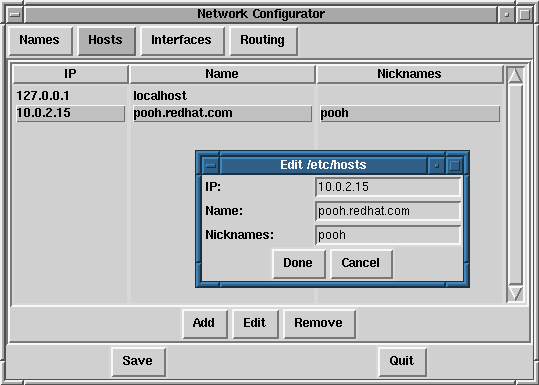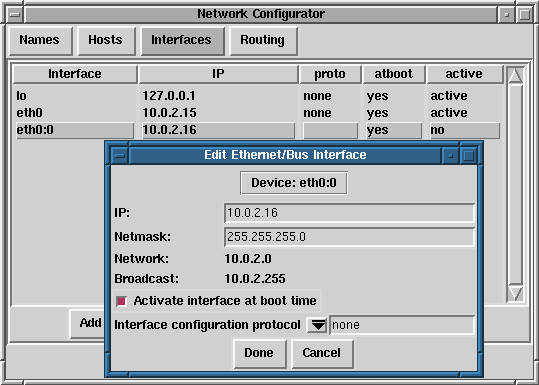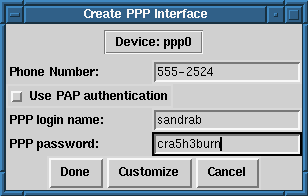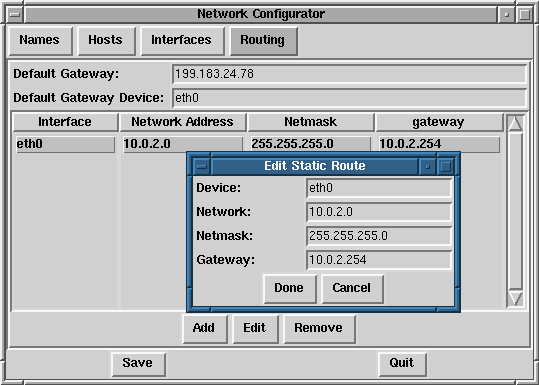Configurazione del sistema con Control Panel
 | Nota Bene |
|---|---|
Il pannello di controllo offre le stesse funzionalità di configurazione di linuxconf. Comunque, linuxconf ha il supporto sia per l'interfaccia in modalità testo che grafica. Fate riferimento alla la sezione Configurazione del sistema con linuxconf per un'introduzione su linuxconf. |
Il pannello di controllo è una base di partenza per differenti utility di amministrazione del sistema (si veda Figura 3-16). Questi strumenti semplificano l'amministrazione del sistema consentendo di configurare degli oggetti senza ricordare il formato del file di configurazione e le opzioni della linea di comando.
Per attivare il control-panel, attivate il sistema grafico X come root con startx e scrivete control-panel in un Xterm. È necessario essere collegati come root per eseguire le utility del pannello di controllo con successo. Potete farlo anche se state usando X come normale utente. Digitate semplicemente su -c control-panel e poi la password root quando viene richiesta.
 | Nota Bene |
|---|---|
Non eseguendo X come root, è necessario inserire l'accesso a root al sistema X del server. Per fare ciò digitate il comando seguente in una finestra terminale non-root: |
xhost +localhost |
Dopo aver avviato il pannello di controllo, cliccate sull'icona di avvio dell'utility necessaria per la vostra configurazione. Notate che è possibile avviare due sessioni della stessa utilità, ma facendolo potreste modificare lo stesso file da due sessioni differenti e sovrascrivere le variazioni effettuate (non è quindi una buona idea!).
 | Nota Bene |
|---|---|
Se accidentalmente fate partire una seconda copia di un tool, vi consigliamo di chiuderla immediatamente. Inoltre non modificate manualmente i file gestiti dai tool del control panel mentre questi tool sono in funzione. Allo stesso modo non dovrete eseguire altri programmi (come linuxconf) che potrebbero modificare questi file mentre i tool sono in esecuzione. |
Configurazione della stampante
Notate che Official Red Hat Linux Getting Started Guide contiene una documentazione più aggiornata su printtool, così controllatela prima di usare printtool.
Il programma di configurazione della stampante (printtool) gestisce il file /etc/printcap, le directory dello spooler di stampa, ed i filtri di stampa. I filtri permettono di stampare molti tipi di file differenti, come ad esempio:
plain text (ASCII) file
PostScript file
TeX .dvi file
GIF, JPEG, TIFF, ed altri formati grafici
RPM
In altre parole, anche stampando semplicemente un file GIF o RPM tramite il comando lpr la stampante farà "la cosa giusta."
Per creare una nuova coda di stampa, scegliete Add. Poi selezionate quale tipo di stampante deve essere aggiunta. Ci sono 4 tipi di code di stampa che possono essere configurate con printtool:
Locale riguarda le stampanti collegate ad una porta parallela o seriale sul vostro sistema Red Hat Linux.
Remota la stampante è accessibile via rete utilizzando il protocollo TCP/ IP.
SMB la stampante è accessibile attraverso la rete ed è collegata ad un sistema che usa LAN- Manager.
NCP la stampante è accessibile attraverso la rete ed è collegata ad un sistema che usa la tecnologia di rete Novell NetWare.
Dopo aver scelto il tipo di stampante, appare una box di dialogo vi chiederà ulteriori informazioni sulla coda di stampa (vedasi Figura 3-19). Per tutti i tipi di code di stampa sono richieste le seguenti informazioni:
Queue Name -- come sarà chiamata la coda di stampa. È possibile inserire più nomi separandoli con il carattere | (pipe). entries.
Spool Directory -- Questa è la directory sulla macchina locale dove i file sono immagazzinati prima della stampa. State attenti a non specificare più di una coda di stampa per una directory di spool.
File Limit -- Indica la massima grandezza accettata per una stampa, in kilobyte (1Kb=1024 byte). Una dimensione di 0 indica che non c'è nessun limite.
Input Filter -- I filtri convertono i file da stampare in un formato che la stampante riesce ad interpretare. Premete Select per scegliere il filtro adatto per la vostra stampante (vedasi Figura 3-20).
Oltre a configurare code di stampa per output grafici e PostScript, potete configurare una stampante text-only, in grado di stampare solo plain ASCII. La maggior parte dei driver delle stampanti sono capaci di stampare testi ASCII senza convertirli prima in PostScript; scegliere semplicemente Fast text printing quando configurate il filtro.

Nota Bene Questo funziona solo con stampanti non PostScript.
Suppress Headers -- Con questa opzione è possibile eliminare la pagina header che viene stampata all'inizio di ogni stampa.
Per stampanti locali sono richieste anche le seguenti informazioni:
Printer Device -- Di solito -- /dev/lp1; è il nome della porta alla quale è collegata la stampante. Le stampanti seriali sono di solito sulla porta /dev/ttyS?. Avrete bisogno di configurare manualmente i paramentri seriali.
Per le stampanti remote inserire le seguenti informazioni:
Remote Host -- Nome della coda di stampa sulla macchina remota.
Remote Queue -- Nome della macchina remota.
La macchina remota deve essere configurata per permettere alla macchina locale di stampare sulla coda desiderata. Ciò viene fatto aggiungendo al file /etc/hosts.lpd il nome di ogni host che ha il permesso di stampare.
Per stampanti SMB e NCP, inserite le seguenti informazioni:
Hostname of Printer Server -- nome della macchina che gestisce la stampante.
IP number of Server -- L'indirizzo IP della macchina alla quale è collegata la stampante che volete utilizzare; questo è opzionale.
Printer Name -- Nome della stampante sulla quale volete stampare
User -- nome dell'utente per accedere alla stampante (normalmente guest per server Windows, o nobody per server samba).
Password -- Password (se richiesta) per usare la stampante (di solito blank). Nel caso sia necessaria una password dovete rivolgervi al vostro system administrator.
 | Nota Bene |
|---|---|
Se è neccessario inserire un nome di un utente ed una password per una coda di stampa SMB (LAN Manager) o NCP (NetWare), sono memorizzate in chiaro (non criptate) in uno script locale. In questo modo è possibile per un'altra persona leggere la vostra username e password. Perciò, vi raccomandiamo di non usare la stessa password che avete nel vostro sistema Red Hat Linux, in modo che l'unico compromesso in relazione alla sicurezza consista nell'uso non autorizzato della stampante. Se ci sono file condivisi da un server SMB, si raccomanda di usare anche in questo caso una password differente da quella della coda di stampa. |
Una volta aggiunta la vostra coda di stampa, è necessario far ripartire il printer daemon (lpd). Per fare ciò, scegliete Restart lpd dal menu lpd.
Potrete stampare una pagina di test per qualsiasi coda di stampa che avete configurato. Selezionate il tipo di pagina che volete stampare dal menu Tests.
Caricare i moduli del Kernel
Il kernel di Linux ha una struttura modulare. Al boot, viene caricata in memoria una versione minima del kernel. Successivamente, quando un utente richiede una feature mon presente nel kernel residente, viene caricato dinamicamente in memoria un kernel modulo Dopo un periodo di inattività specificato il modulo viene rimosso dalla memoria. Questo design conferisce snellezza ed efficienza al sistema.
Il meccanismo che sottende al caricamento dinamico dei moduli è un kernel thread detto kmod. Quando il kernel richiede un modulo, kmod si sveglia ed invoca modprobe(8) per caricarlo.
Quando installate Red Hat Linux, l'hardware sul vostro sistema viene testato e voi fornite informazioni su come il sistema verrà usato e quali programmi devono essere caricati. In base a questo processo il programma di installazione decide quali feature aggiungere nel kernel residente e quali mettere in moduli caricabili e configura il meccanismo di caricamento per funzionare in modo trasparente. Questa procedura è altamente configurabile. Se costruite personalmente il vostro kernel, potete compiere tutte queste decisioni da soli.
Se aggiungete del nuovo hardware dopo l'installazione ed esso richiede un modulo del kernel, dovete configurare il meccanismo di caricamento automatico. Modificate il file /etc/conf.modules.
Per esempio, se al momento dell'installazione il vostro sistema includeva una scheda di rete SMC EtherPower 10 PCI, la configurazione del modulo dovrebbe essere: alias eth0 tulip. Se dopo l'installazione aggiungete una seconda scheda identica alla prima, aggiungete in /etc/conf.modules:alias eth1 tulip.
Si veda Appendice A per una lista in ordine alfabetico dei moduli del kernel e dell'hardware da essi supportato.
Configurazione della Rete
 | Nota Bene |
|---|---|
Potete trovare la documentazione per la configurazione della rete con linuxconf al paragrafo la sezione Connessione via rete con Linuxconf (Network Configuration). |
Il network configuration tool (netcfg) mostrato in Figura 3-25 è stato scritto per semplificare la gestione di parametri come IP, gateway, network, il nome del server e la configurazione del file /etc/hosts.
I dispositivi di rete possono essere aggiunti, rimossi, configurati, attivati, disattivati e rinominati. Sono supportati i dispositivi Ethernet, arcnet, token ring, pocket (ATP), PPP, SLIP, PLIP e loopback device sono supportate. PPP/SLIP/PLIP supportano la maggior parte dell'hardware, ma alcune configurazioni hardware possono essere incompatibili. Al termine dell'uso dell'utility di Configurazione di Rete, cliccate su Save per salvare i cambiamenti sul disco. Per uscire senza salvare selezionate Quit.
Gestione dei nomi
Il pannello Names dell'utility di configurazione della rete ha due obbiettivi: l'inserimento dell'hostname, del dominio del computer e del nameserver per identificare gli altri host sulla rete. Per modificare un campo o aggiungere un'informazione in un campo cliccate sul campo stesso con il tasto sinistro del mouse ed inserite le nuove informazioni.
Gestione degli host
Nel pannello di gestione degli Hosts avete la possibilità di aggiungere, modificare e rimuovere i nomi degli host contenuti nel file /etc/hosts. L'aggiunta o la modifica di un dato comporta le stesse identiche azioni. Vi apparirà una box di dialogo di modifica nella quale basta inserire le nuove informazioni e cliccate su Done quando avete terminato (vedasi la Figura 3-26).
Aggiunta di un'interfaccia di rete
Se avete aggiunto una scheda di rete nel vostro computer dopo l'installazione di Red Hat Linux, o non avete configurato la vostra scheda ethernet durante l'installazione, è comunque possibile configurarla tramite questa opzione.
 | Nota Bene |
|---|---|
Sarà necessario configurare il kerneld per caricare un modulo per la gestione dell'interfaccia di rete che desiderate utilizzare (es. eth0); si veda la la sezione Caricare i moduli del Kernel. |
Cominciamo ad aggiungere un'interfaccia cliccando su Interfaces nel pannello principale. Questo operazione visualizzerà una finestra contenente i dispositivi configurati (vedasi figura Figura 3-27).
Per aggiungere un dipositivo, cliccate prima sul pulsante Add e poi selezionate il tipo di interfaccia che volete configurare dalla finestra che appare.
 | Nota Bene |
|---|---|
C'è un pulsante clone disponibile in netcfg. Questo pulsante può essere usato per creare un "clone" di un interfaccia già esistente. Usando interfacce clonate, è possibile per un laptop avere un interfaccia Ethernet definita per la LAN dell'ufficio, e un device Ethernet clone definito per la LAN di casa. |
Interfaccia PPP
La configurazione di un'interfaccia PPP è davvero semplice, basta inserire il numero di telefono, la login e la password nella finestra Create PPP Interface mostrato nella Figura 3-28. Se avete bisogno di usare un'autenticazione PAP per la vostra connessione PPP, scegliete Use PAP authentication. In molti casi alcune personalizzazioni saranno necessari per stabilire la connessione PPP. Scegliendo il pulsante Customize vi sarà permesso di fare cambiamenti all'inizializzazione dell'hardware, comunicazioni e al settaggio della rete per l'interfaccia PPP.
Interfaccia SLIP
Per configurare un'interfaccia SLIP dovete inserire il numero di telefono, la login, e la password. Questi parametri sono sufficienti per stabilire la connessioni usando gli script chat. Quando scegliete Done, appare una finestra Edit SLIP Interface che vi consente di configurare l'hardware, ed i parametri di networking della vostra interfacia SLIP.
Interfaccia PLIP
Per aggiungere un'interfaccia PLIP al vostro sistema dovete solamente inserire l'indirizzo IP locale, l'indirizzo IP remoto, ed il Netmask. Potete anche indicare se volete attivare l'interfaccia all'avvio.
Interfacce Ethernet, Arcnet, e Token Ring
Se state aggiungendo al vostro computer un'interfaccia ethernet, arcnet, token ring e pocket adaptor sarà necessario sostituire le seguenti informazioni:
Device -- questo è determinato dal netconfig basato su dispositivi già configurati.
IP Address -- inserire un indirizzo IP per il vostro dispositivo di rete.
Netmask -- inserire il netmask per il vostro dispositivo di rete.
Gli indirizzi di rete e di broadcast vengono calcolati automaticamente in funzione del netmask.
Activate interface at boot time:
Se volete che il dispositivo sia attivato automaticamente quando il vostro computer si avvia.
Allow any user to (de)activate interface:
Selezionate questo campo se volete che qualunque utente possa attivare o disattivare l'interfaccia.
Interface configuration protocol:
Se avete un server BOOTP o DHCP nella vostra rete e vorreste utilizzarlo per configurare l'interfaccia, scegliete uno di questi protocolli; altrimenti scegliete none.
Dopo aver inserito tutte le informazioni di configurazione per il vostro nuovo dispositivo cliccate su Done. Il dispositivo apparirà nella vostra lista Interfaces come dispositivo inattivo. (La colonna attiva dovrebbe avere un etichetta no.) Per attivare il nuovo device, prima di tutto selezionatelo con il mouse e poi cliccate sul pulsante Activate. Se non viene inizializzato correttamente, forse sarà necessario riconfigurarlo scegliendo Edit.
Gestione dell'instradamento
Nella gestione dell'instradamento avete la possibilità di aggiungere, modificare, o rimuovere il percorso statico di rete. Con control panel potete aggiungere o modificare qualunque entry. Quando vi appare una dialog box, inserite le nuove informazioni e selezionate Done (vedasi Figura 3-29.
Orario e data
È possibile cambiare l'ora e la data cliccando su un'appropriata parte del display dell'ora e della data e cliccando sulle frecce per cambiare i valori.
Il sistema dell'orologio non cambia l'orario finché non cliccate sul pulsante Set System Clock.
Cliccate su Reset Time per impostare l'ora del computer rispetto a quella del sistema.
 | Nota Bene |
|---|---|
Cambiando l'ora potete seriamente confondere i programmi che dipendono dalla normale progressione del tempo, e c'è la possibilità di causare dei conflitti. Per ovviare a questi problemi limitate o killate le applicazioni ed i processi in esecuzione prima di cambiare l'ora e la data. |