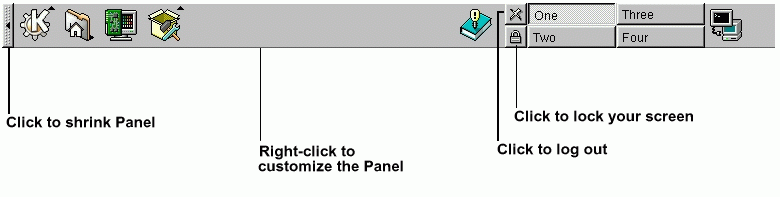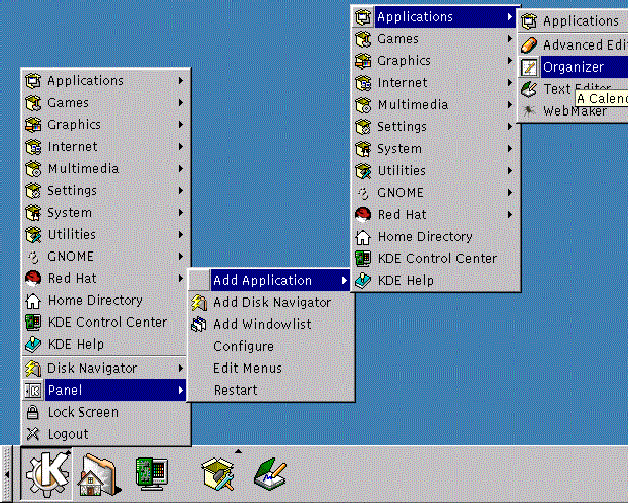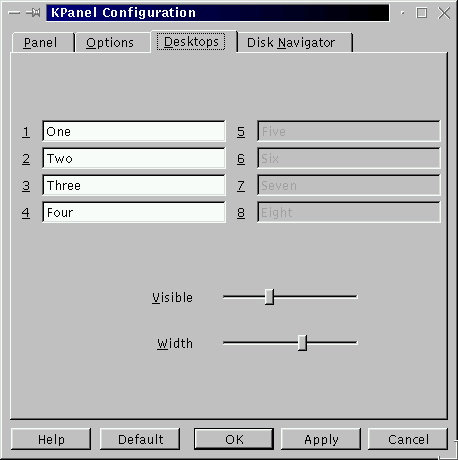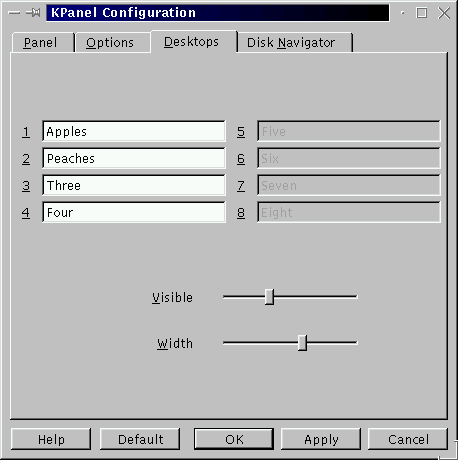Die Kontrollleiste
Die Kontrollleiste erstreckt sich über die Unterseite Ihres Desktops.
Die Kontrollleiste kann ganz nach Ihren Wünschen gestaltet werden. Sie können Anwendungen und Applets in die Kontrollleiste einzufügen und damit auf einfache und komfortable Weise starten (und diese natürlich auch wieder löschen, wenn sie nicht mehr benötigt werden).
Wie bei GNOME können Sie die Kontrollleiste ausblenden, indem Sie die Funktion zum automatischen Ausblenden aktivieren. Dadurch wird die Kontrollleiste an der Unterseite Ihres Bildschirms nach unten ausgeblendet (sie wird wieder angezeigt, wenn Sie mit dem Cursor auf die minimierte Anzeige der Kontrollleiste zeigen).
Sie können die Kontrollleiste auch durch Klicken auf einen der Pfeile an den äußeren Seiten ausblenden. Die Kontrollleiste wird dabei immer in Richtung des Pfeils ausgeblendet, auf den Sie geklickt haben.
Anwendungen und Dienstprogramme können problemlos in die Kontrollleiste eingefügt werden (siehe Abbildung 3-6).
So fügen Sie eine Anwendung hinzu:
Klicken Sie auf den K-Button für das Hauptmenü, und wählen Sie den Eintrag Kontrollleiste im Menü aus.
Wählen Sie im daraufhin geöffneten Untermenü die Option Anwendung hinzufügen.
Gehen Sie nun in eines der Untermenüs, und wählen Sie in diesem mit der Maus die gewünschte Anwendung oder das gewünschte Spiel oder Dienstprogramm aus.
Sobald der entsprechende Eintrag hervorgehoben wird, lassen Sie die Maustaste wieder los. Das Objekt wird dann in die Kontrollleiste eingefügt.
Mehrere Desktops
Standardmäßig bietet Ihnen KDE vier verschiedene Desktops, auf denen Sie mit Anwendungen und Dateien arbeiten können. Auf jedem Desktop können Sie unterschiedliche Symbole ablegen, Anwendungen öffnen und individuelle Hintergrundbilder auswählen.
Während Sie beispielsweise eine E-Mail auf dem ersten Desktop schreiben, können Sie gleichzeitig Netscape Navigator auf dem zweiten Desktop und eine Textverarbeitung auf dem dritten Desktop ausführen usw.
Sie haben auch die Möglichkeit, die Anzahl und die Bezeichnung der unter KDE verfügbaren Desktops zu ändern. Hierzu müssen Sie wie folgt vorgehen:
Klicken Sie mit der rechten Maustaste auf die Kontrollleiste. Daraufhin werden in einem Menü die verfügbaren Aktionen angezeigt.
Wählen Sie Konfigurieren aus, um das Konfigurationstool für die KDE-Kontrollleiste zu öffnen.
Klicken Sie auf das Register mit der Bezeichnung Arbeitsflächen (siehe Abbildung 3-7).
Wenn Sie die Namen der Desktops ändern möchten, die bislang mit Eins, Zwei usw. bezeichnet wurden, ersetzen Sie die bisherigen Namen der Arbeitsflächen (oder Desktops) einfach durch die gewünschten Namen in den entsprechenden Feldern (siehe Abbildung 3-8).
Sie können die Anzahl der verfügbaren Desktops erhöhen (oder verringern), indem Sie den Schieberegler Sichtbar im Dialogfeld Desktops entsprechend einstellen. Um zusätzliche Desktops zu verwenden, ziehen Sie den Regler nach rechts, und um die Anzahl zu verringern, ziehen Sie ihn nach links.
Die Breite der Desktop-Buttons in der Kontrollleiste wird analog angepasst.
 | Schnelles Umschalten zwischen Desktops |
|---|---|
Möchten Sie einen anderen Desktop verwenden, ohne hierzu erst mit der Maus auf den entsprechenden Button zeigen und dann auf diesen klicken zu müssen? Sie können hierzu einfach die Tastenkombination Strg-Taste und entsprechende Funktionstaste verwenden. So können Sie beispielsweise mit Strg-F2 vom ersten Desktop zum zweiten Desktop umschalten, während Sie mit Strg-F3 zum dritten Desktop wechseln können. (Wenn Sie Ihre Desktops umbenannt haben, müssen Sie sich einprägen, welcher Name aktuell welcher Nummer entspricht). |