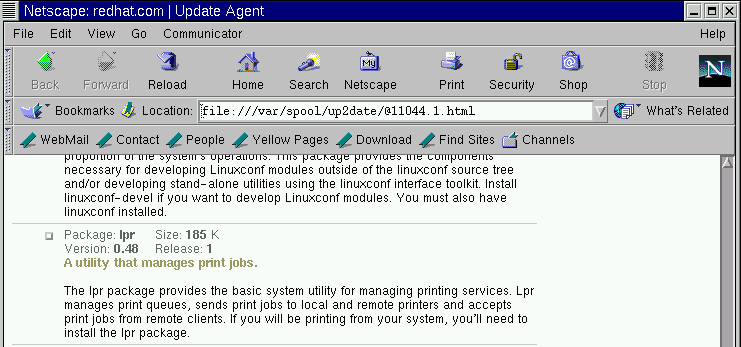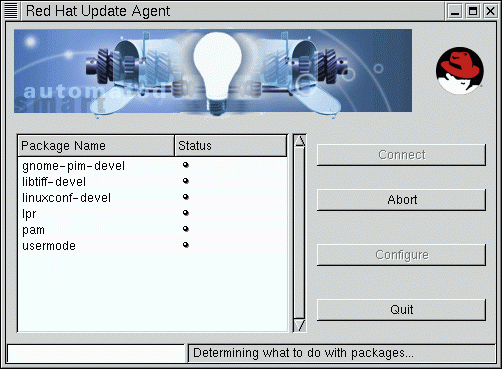Using Update Agent
When you sign up for services at http://www.redhat.com/now, you can select an option to receive update notifications by e-mail. If you choose, you'll be told when updates are available, based on your preferences.
Once you receive an update notification and have correctly configured Update Agent, you can begin to use it to connect to priority.redhat.com for updates to download and install.
 | You must be online |
|---|---|
You must have either a dedicated connection, or be connected to your ISP through a dialup connection to use Update Agent. |
To begin a session, start Update Agent (in System => Update Agent), and provide the root account's password.
From the main screen of the application, click on Connect. The status bar at the bottom of the window will indicate that the application is connecting and retrieving updates information.
If you have chosen to exclude packages or files (such as kernel updates), you may see a dialog informing you that there are updates available for a particular package, but you have indicated in your configuration that you don't want to receive such updates.
The status bar on the main Update Agent window will indicate that the application is creating a page which will be displayed in your Web browser. Once it's finished sorting the packages and building the page, your browser will open and you'll see results similar to Figure 11-6.
If there are updated packages available, you'll see the name of the package, a summary of its function and related details, such as the latest version number, the release number and the size of the package.
You can select individual packages by scrolling down the page and checking the box next to the package. When you're finished, click on the Request selected packages button at the bottom of the page.
If you'd prefer to update your system with all the available packages, click on the Request ALL packages button; in this case, you won't be required to make individual selections beside each package.
After you've made your request for the packages, the browser window will close. (You may receive a message in a window, asking you whether you want to close the window; confirm this decision by clicking on OK.)
Next, you'll see that the packages which are being downloaded will be shown in the main Update Agent screen, under Package Name and a small status icon will appear next to each package in the Status column, similar to Figure 11-7.
When packages have completed downloading, the button in the Status column will reflect this change by becoming a red arrow. If you configured Update Agent to install packages, that arrow will become a check mark when each package has been successfully installed. The progress bar on the lower right of the window will reflect the work which remains before all the updates have been downloaded and installed.
After all the packages have been retrieved and/or installed on your system, a window will open informing you of the successful procedure. You'll also receive e-mail verification that you'd performed the procedure; the verification will be sent to the address you'd specified as your User ID.
To quit Update Agent once all the packages have been retrieved and installed, click on the Quit button.