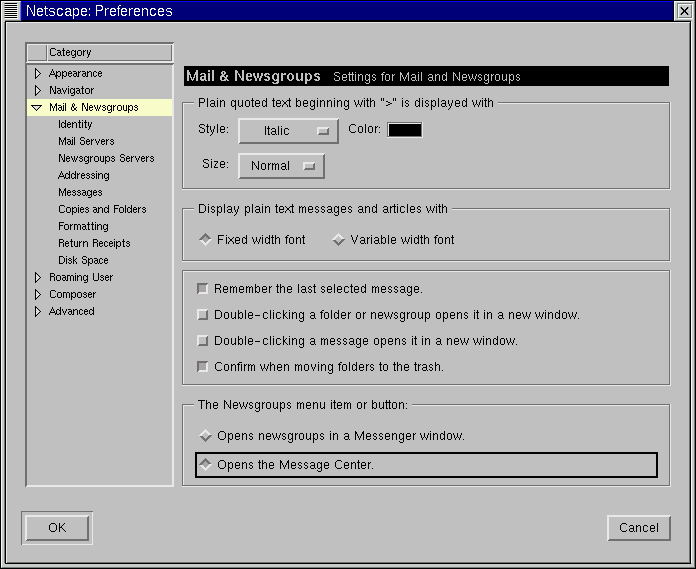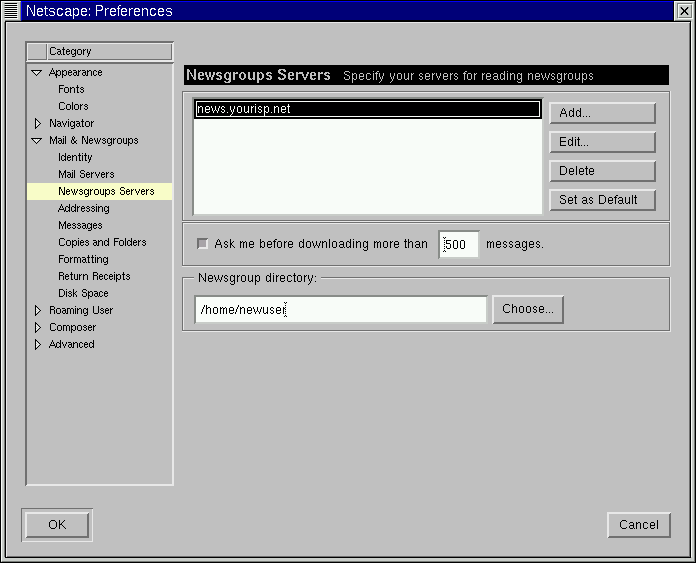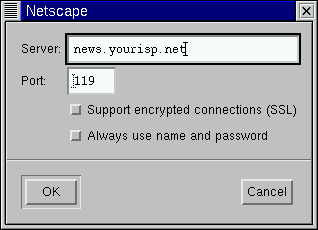E-Mail and News Settings for Messenger
To read and send messages, you'll have to enter your settings in the Mail & Newsgroups category of Communicator (Edit=>Preferences). You'll also be able to save other related options in this category.
Entering Account Information
When you select Mail & Newsgroups, the category will expand, revealing sub-entries for your account information (see Figure 7-6).
General Options
On the first dialog to the right of the categories, you can select how you want to have quoted messages appear. "Quoting" refers to material from a previous message, which appears as part of a follow-up message, such as a reply.
You can also select whether you want to view mail and news with a fixed width or variable width font. Selecting Fixed width font will preserve the display of fonts throughout messages and articles.
Account Identity
In the Identity category, enter your name, your e-mail address, the name of your organization (if applicable) and the path to your signature file (see Figure 7-7).
 | Your e-mail address |
|---|---|
Often, your e-mail address is your login name for your account, followed by the @ symbol, then your ISP's name (as in "earthlink.net"). If you have questions about your address, you should check with your ISP. |
If you want to direct users to reply to an e-mail address which is different from the primary address you're entering in this category, enter that different address in the Reply-to address field. When users reply, mail will be sent to this separate address. (This feature is optional, however; if you don't want this feature, you don't have to enter anything in this field.)
Creating a Signature
A signature is a brief note at the end of an e-mail or newsgroup posting. Often witty, signatures say something about the author of the message.
To create a signature, do the following, using the text editor Pico:
Open an Xterm window.
At the prompt, type pico signature.txt.
In the window which opens, type the text you want for your signature (for example, this is a signature from a new user). You can write on more than one line, however netiquette frowns upon signatures longer than a line or two.[1]
Save the file by using the Ctrl-X keys. When you're asked whether you want to save the file, select the Y key for "yes."
Now, you'll have a new file, called signature.txt, in your directory. The full path to the file will be, for example, /home/newuser/signature.txt. When you write e-mail or post a message on a newsgroup, the text in signature.txt will automatically appear at the bottom of your message.
Mail Servers
In the Mail Servers category, enter the server name through which your mail is sent and delivered (see Figure 7-8).
To add your account information, select the Add button. A new dialog, similar to Figure 7-9, will open.
In the General tab, enter:
Server Name -- Where your mail is sent and retrieved from. Your ISP will be able to provide you with this information.
Server Type -- From this drop-down box, choose POP, MoveMail and IMAP. Note that not all ISPs support all server types. Check with your ISP.
User Name -- Enter your account login name.
Remember password -- Check this option if you don't want to be required to enter your password each time you check your mail.
Check for mail every _______ minutes -- Check this option and fill in the field to have Communicator check your ISP for new mail at specified intervals.
Automatically download any new messages -- When you check this option, Communicator will automatically download new mail from your ISP's mail server and place it in your Inbox.
In the POP section:
Leave messages on server -- Check this option if you don't want your messages to be deleted from your mail server when you retrieve them. Messages will remain on your machine, and will not be deleted on the server machine. Note that this option is unchecked by default; check with your ISP before deciding you want to store mail on their server indefinitely.
When deleting a message locally, remove it from the server -- This option is also unchecked by default. If you select this option, mail will only be deleted off the server when you delete it on your machine.
When you're finished entering your mail account information, click the OK button to return to the Mail Servers window.
In the Outgoing Mail Server section, enter the name of the mail server. Your ISP should supply you with this information.
 | What is SMTP? |
|---|---|
SMTP stands for Simple Mail Transfer Protocol, a protocol designed for the transfer of e-mail messages. |
The option to Use Secure Socket Layer refers to encryption technology. For more information about security issues, refer to Netscape's online help guide.
You can specify where you want your mail to be stored by either typing in the location in Local mail directory, or by clicking on the Choose button, and selecting a directory in the navigation window which opens. By default, mail will be stored in a directory in your user directory; if your name is newuser, for example, the path to the directory will be /home/newuser/nsmail.
Unless you have a specific reason to choose a different directory, however, you can allow the default selection.
Newsgroups Servers
In the Newsgroups Servers category, enter the server name through which you can retrieve and post newsgroup messages (see Figure 7-10).
The procedure for entering the newsgroups server is somewhat similar to entering account information for e-mail services. In this instance, you must enter the name of the server to which you'll connect for access to newsgroups. Your ISP should provide you with this information.
To begin, click on the Add button. In the dialog which opens (see Figure 7-11), enter the newsgroups server information supplied by your ISP.
The checkboxes for Support encrypted connections and Always use name and password provide additional security options.
The first option, for SSL, is similar to the reference to Secure Socket Layer in the mail configuration. Check with your ISP to determine if this option is necessary.
The second option will cause Messenger to request your user name and password before connecting to your newsgroups server. This can be a useful in preventing unauthorized users from accessing newsgroups through your account.
Additional Options
The remainder of the categories in this section allow you to modify or accept settings for such options as message formatting, addressing, and disk space use.
 | To HTML or not to HTML? |
|---|---|
Among the options you have for sending and receiving messages, you'll find Message formatting, in the Formatting category. This category allows you to decide whether you want to compose and send mail in HTML format. HTML, or Hypertext Markup Language, is the format in which Web pages and some other documents can be viewed. It can provide some rich formatting tools for your messages -- for example, you can change the color or style of your fonts. However, not all users read their mail or news with applications that can adequately display HTML; netiquette also frowns on the use of HTML in mail and news. Before sending your messages, make sure the recipients can read them. You can select the option Ask me what to do... in the section When sending HTML messages..., which will allow you to convert HTML messages to plain text for easier reading by everyone. |
Once you've finished entering your settings and options in Mail & Newsgroups, you're ready to send and receive messages. Select the OK button to save your settings and exit the Preferences dialog.
Now, turn to the section called Reading and Composing Mail in Messenger to learn more.