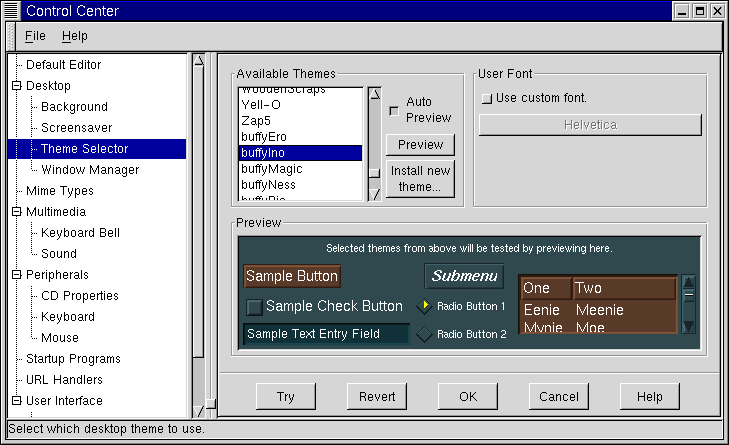Chapter 8. Customizing Your Desktop in GNOME and KDE
Both GNOME and KDE offer you plenty of ways to add your own personality to your workspace. Each environment provides powerful control centers, which let you to change the way your workspace looks, sounds, and more. In many respects, each control center behaves identically.
Don't like the color of your desktop? Change it to a different color -- or add a background photo. Want something more expressive? Change your theme, the coordinated look and "feel" of your workspace.
Both control centers offer quite a few options for you to modify. For more detailed instructions on using each, you should click on the Help buttons in each or read the related documentation from the environments' help browsers.
Customizing with the GNOME Control Center
You can start the GNOME Control Center from the Main Menu Button (Settings => Gnome Control Center).
You can also start the GNOME Control Center
from the Panel, by clicking on the icon, which looks
like: ![]()
Changing the Background
When the GNOME Control Center first starts, it will look like Figure 8-1.
The GNOME Control Center is divided into two panels: On the left, you'll find categories, and on the right, in the main panel, the corresponding elements you can modify for a category. The categories may be collapsed when you first open the control center. Click on the + to expand the categories.
 | Try it on for size |
|---|---|
Not sure you'll be happy with your selections? Click on the Try button to see what your desktop will look like with your changes. If you don't like it, just click on the Revert button to return to your original settings. |
To change the background of your desktop, click on the Background category. You'll see your current desktop background in the preview screen of the main panel.
Select the color button under Color 1 to change a solid color of your desktop. If you checked the Gradient option, when you're finished adjusting the first color, click on the corresponding color box under Color 2 to adjust the second color. You can also decide whether you want to gradient to be oriented horizontally or vertically on your screen.
If you want something a little more expressive, try adding wallpaper to your desktop. Rather than a one- or two-color background, wallpaper places an image on your desktop, which can be:
Tiled -- The image is repeated across the desktop
Centered -- The image is centered on the desktop, surrounded by your chosen background color or colors
Scaled (keep aspect) -- The image is scaled to fit as much of the screen as possible, without image distortion
Scaled -- The image is stretched to fit the entire screen
Finally, click the option to Disable background selection if you would prefer to set the background through another means (such as through your window manager's configuration program).
Changing the Theme
You can change the look and "feel" of your workspace with themes. A theme The Panel, text boxes, buttons and other visual elements will appear coordinated with the theme.
To change your current theme, click on the Theme Selector in the category panel.
The right panel is divided into sections which allow you to select a new theme, preview its effect and modify the default font that theme will use (see Figure 8-2).
If you select the Auto Preview option, you will be able to preview what the theme will look like in the Preview section. If the option is not selected, you can still preview the theme by clicking on the Preview button.
 | More themes available |
|---|---|
Don't see a theme you like? You can find more themes at gtk.themes.org, http://gtk.themes.org, a repository for many themes. To install a theme, download a theme from the website, then select the Install new theme button. In the dialog which opens, scroll to the name of the file you downloaded (which will probably be in your login directory, named something like New_theme.tar.gz). Left-click on the file name, then click the OK button. Your new theme will appear in the Available Themes section. |
In the User Font section, click on the option to Use custom font, then click on the activated font box to open a new dialog which will let you select a different font on such items as the menu and Tasklist.