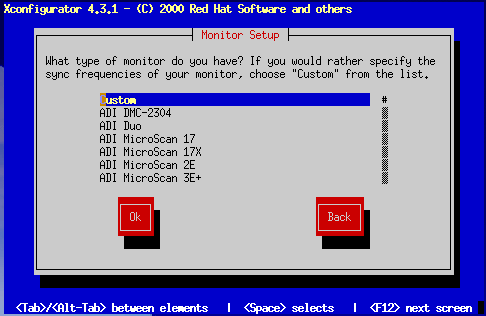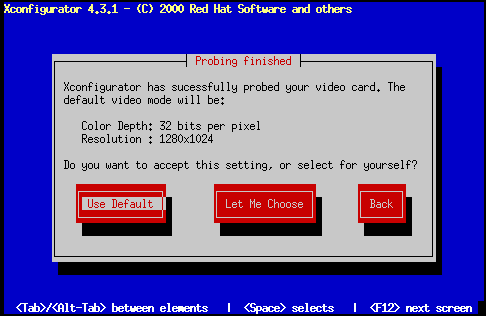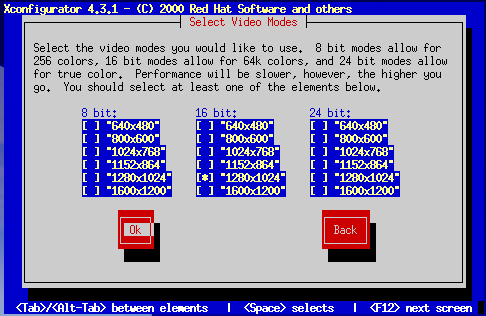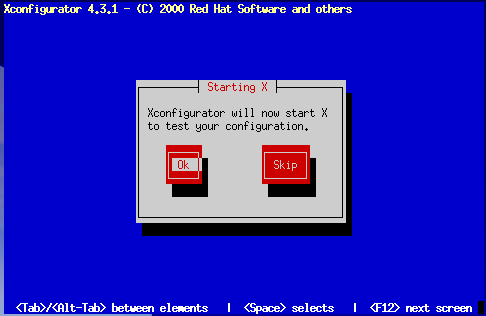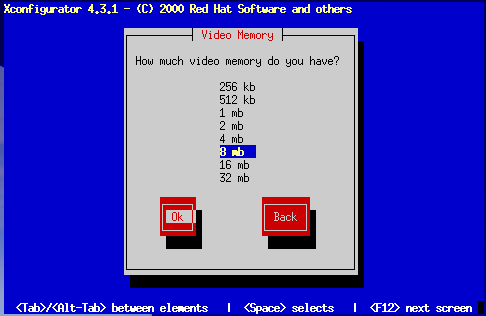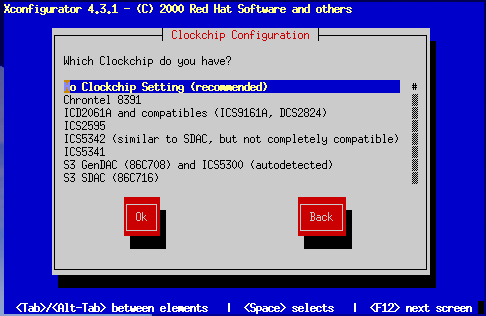Configuring the X Window System
If you are performing a workstation- or a custom-class installation and you have chosen to install the X Window System, the Xconfigurator utility starts and gives you the opportunity to configure the X server for your system. If you are performing a server-class installation or you did not choose to install the X Window System, skip ahead to the section called Finishing Up.
First, Xconfigurator presents a list of monitors (see Figure 10-41). If your monitor is listed, select it and press Enter. Otherwise, select Custom.
If you select Custom, Xconfigurator prompts you to select the horizontal sync range and vertical sync range of your monitor (these values are usually available in the documentation which accompanies your monitor, or from your monitor's vendor or manufacturer).
 | Caution |
|---|---|
Do not select any range that exceeds the capacity of your monitor. If you do this, it is possible you may overclock your monitor and damage or destroy it. |
After you've selected your monitor, the program starts to probe your video card. To bypass the probe and enter scan ranges and display modes manually, select Do Not Probe. This option is provided because an unsuccessful probe of your video card could cause your system not to boot properly or a program to hang.
While the probe is in progress, it is normal for your display to blink.
When the probe is finished, Figure 10-42 appears, displaying the results of the probe.
Select Use Default to accept the displayed color depth and resolution. If you select Let Me Choose, the Select Video Modes dialog (Figure 10-43) displays the video modes supported by your monitor.
Do not select a mode that exceeds the capacity of your monitor.
Once you've either selected the default video mode or specified a different mode, the Starting X dialog lets you test your X configuration.
If you select OK, you'll have the opportunity to go back enter different configuration values should there be an error. If there is no error, X will start, and a small display window will ask you if you can read its contents clearly: using the mouse, click Yes within ten seconds. Then you are asked whether you want X to start when the system boots.
In most cases, X configuration is complete at this point, and you'll see the completion screen.
To modify your X configuration after installation, as root issue the Xconfigurator command.
If Your Video Card Was Not Detected…
Earlier, in the section called Configuring Your Video Adapter, your system was probed for a video card. If none was detected, you were asked to select your card. If your card was not listed and you selected Custom, you are now asked for the following information about your video card:
The amount of video memory installed on your video card. If you are not sure, consult the documentation accompanying your video card. Choosing more memory than is present in your card will not damage it, but may cause the XFree86 server to start incorrectly.
If your video card supports a video clockchip (if it has one). The recommended choice is No Clockchip Setting, since XFree86 can automatically detect the proper clockchip in most cases.
The preferred display mode (see Figure 10-43). Select one or more modes by pressing Space.
Xconfigurator then saves all of your choices to the configuration file /etc/X11/XF86Config. To modify your X configuration after installation, as root issue the Xconfigurator command.