
Next, you are asked what type of installation method you wish to use (see Figure 8). Highlight the appropriate choice and select OK, or press [Enter]. You can install Red Hat Linux via any of five basic methods (see Section 2.4), some of which require the use of a supplemental diskette. To summarize, you can install Red Hat Linux from:

Please Note: A partial list of optional parameters for CD-ROMs can be found in Appendix D. If you have an ATAPI CD-ROM, and the installation program fails to find it (in other words, it asks you what type of CD-ROM you have), you must restart the installation, and enter linux hdX=cdrom. Replace the X with one of the following letters, depending on the interface the unit is connected to, and whether it is configured as master or slave:
(If you have a third and/or fourth controller, simply continue assigning letters in alphabetical order, going from controller to controller, and master to slave.)
Once your CD-ROM drive has been identified, you will be asked to insert the Red Hat Linux CD-ROM into your CD-ROM drive. Select Ok when you have done so. After a short delay, the next dialog box will appear. Turn to Chapter 4 to continue installing Red Hat Linux.
Next, the installation program will probe your system and attempt to identify your network card. Most of the time, the driver can locate the card automatically. If it is not able to identify your network card, you'll be asked to choose the driver that supports your network card and to specify any options necessary for the driver to locate and recognize it.
After the installation program has configured your network card, it presents several dialogs for configuring your system's TCP/IP networking. The first screen (shown in Figure 9) allows you to select from one of three approaches to network configuration:
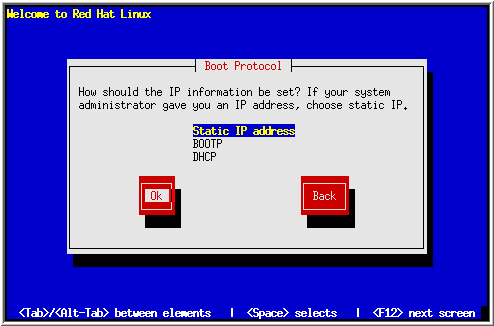
Please Note: The BOOTP and DHCP selections require an active, properly configured bootp (or dhcp) server running on your local area network.
If you choose BOOTP or DHCP, your network configuration will be set automatically, and you can skip the rest of this section.
If you've selected Static IP address, you'll need to specify all the networking information yourself. Figure 10 contains example networking information similar to what you'll be needing.
| Field | Example Value |
| IP Address | 10.0.2.15 |
| Netmask | 255.255.255.0 |
| Default Gateway | 10.0.2.254 |
| Primary Nameserver | 10.0.2.1 |
| Domain Name | redhat.com |
| Hostname | pooh.redhat.com |
Please Note: The information in figure 10 is a sample only! You should obtain the proper information for your network from your network administrator.
The first dialog asks you for IP and other network addresses (see Figure 11). Enter the IP address you are using during installation and press [Enter]. The installation program attempts to guess your Netmask based on your IP address; you may change the netmask if it is incorrect. Press [Enter]. The installation program guesses the Default gateway and Primary nameserver addresses from your IP address and netmask; you may change them if they are incorrect.
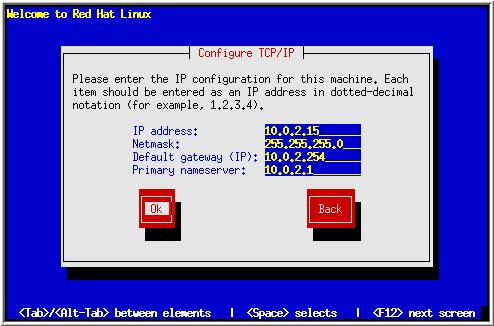
In either case, choose OK to continue.
After the first dialog box, you may see a second one. It will prompt you for a domain name, a hostname, and other networking information (see Figure 12). Enter the Domain name for your system and press [Enter]; the installation program carries the domain name down to the Host name field. Enter the hostname you are using in front of the domain name to form a fully qualified domain name (FQDN). If your network has more than one nameserver, you may enter IP addresses for additional nameservers in the Secondary nameserver and Tertiary nameserver fields. Choose OK to continue.
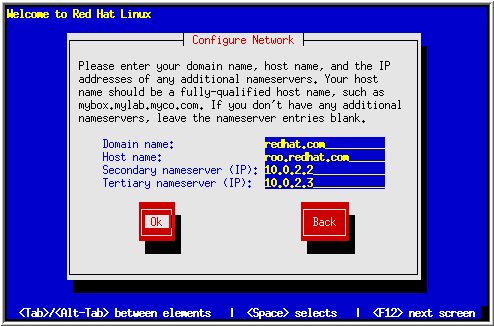
Please Note: If you're doing an FTP installation, head back to Section 4.5, and pick up where you left off. If you're doing an SMB installation, head back to Section 4.6, and continue from there. If you're doing an NFS installation, read on.
The next dialog requests information about the NFS server (see Figure
13). Enter the name or IP address of your NFS
server, and the name of the exported directory that contains the Red Hat Linux
CD. For example, if the NFS server has the Red Hat Linux CD mounted on
/mnt/cdrom, enter /mnt/cdrom in Red Hat directory.
If the NFS server is exporting a mirror of the Red Hat Linux installation tree
instead of a CD, enter the directory which contains the RedHat
directory. For example, if your NFS server contains the directory
/mirrors/redhat/i386/RedHat, enter
/mirrors/redhat/i386.

After a short delay, the next dialog box will appear. Turn to Chapter 4 to continue installing Red Hat Linux.
If you are going to install Red Hat Linux from a locally-attached hard drive, highlight ``hard drive'' and select OK.
Before you started the installation program, you must first have copied all the necessary files to a partition on a locally-attached hard drive. If you haven't done this yet, please refer to Section 2.4.6. Installing from a hard drive requires the supplemental diskette; when you are directed to, please insert it in your computer's diskette drive, and select OK. A progress bar will be displayed as the supplemental diskette is loaded.
Next, turn to Chapter 4, and follow the directions there.
If you are going to install Red Hat Linux from an FTP site, highlight ``FTP'', and select OK. FTP installations require the supplemental diskette -- when asked to insert it, do so, and select OK. The installation program will then display a progress bar as the supplemental diskette is loaded.
Next, turn to Chapter 4, and follow the directions there.
If you would like to install Red Hat Linux from a disk shared by a Windows system (or by a Linux system running the Samba SMB connectivity suite), select ``SMB image'', and select Ok. SMB installations require a supplemental diskette -- when asked to insert it, do so, and select Ok. The installation program will then display a progress bar as the supplemental diskette is loaded.
Next, turn to Chapter 4, and follow the directions there.