Changing Your Preferences in The File Manager
There are many settings you can configure for the GNOME File Manager.
These settings may be accessed from the GMC Preferences dialog. You may launch this dialog by selecting the Preferences menu item from the Settings menu.
The GMC Preferences dialog is divided into Five major sections: File Display, Confirmation, VFS, Caching , Desktop, and Custom View.
File Display
Figure 14-7. File Display Preferences
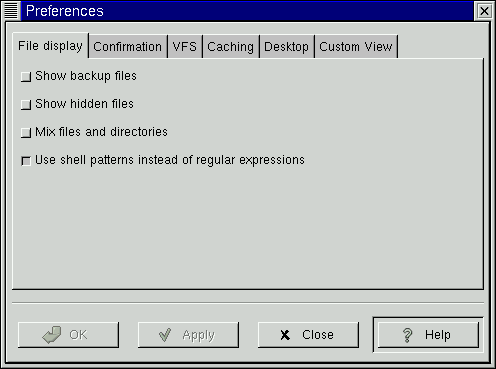
The File Display tab allows you to change the way files are displayed in GMC.
Show backup files - This will show any backup file that might be on your system.
Show hidden files - This will show all "dot files" or files that begin with a dot. This files typically include configuration files and directories.
Mix files and directories - This option will display files and directories in the order you sort them instead of always having directories shown above files.
Use shell patterns instead of regular expressions - This option is for advanced users only. If you are unfamiliar with Regular Expressions you should not use this option. If you are familiar with how to create regular expressions you may select this option to use them in your sorts and filters.
Confirmation
Figure 14-8. Confirmation Preferences
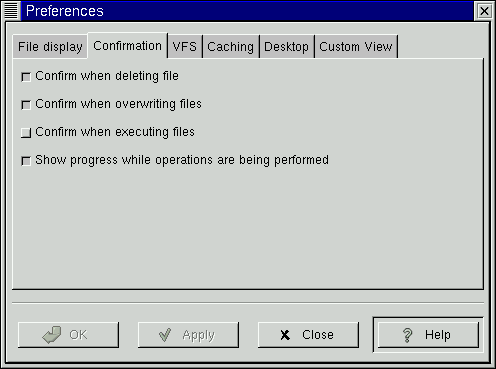
This tab allows you to change which functions ask for your confirmation before continuing.
Confirm when deleting file - This will bring up a confirmation screen before deleting a file.
Confirm when overwriting files - This will bring up a confirmation screen before overwriting a file.
Confirm when executing files - This will bring up a confirmation screen before executing a file.
Show progress while operations are being performed - This will bring up a progress bar while certain operations are being performed such as copying, moving, deleting, etc.
VFS
Figure 14-9. VFS Preferences
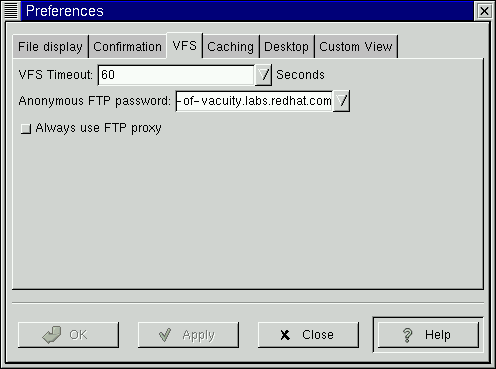
This tab allows you to configure the options for your Virtual File System.
The Virtual File System allows you to manipulate files that are not located on your local file system. There are different version of the VFS including ftpfs and tarfs. The ftpfs allows you to work on FTP sites while the tarfs gives you access inside .tar files.
NOTE: The .tar file is the standard UNIX archive format
VFS Timeout - This will determine how long you will be connected to any VFS without activity. The timeout is measured in seconds.
Anonymous FTP password - This allows you to set a password for logging into anonymous FTP sites. Usually you will want to make this your email address.
Always use FTP proxy - If you need to use a proxy to connect to FTP sites you will want to enable this.
Caching
Figure 14-10. Caching Preferences
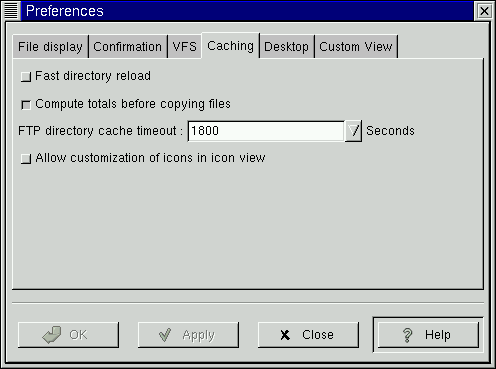
This tab allows you to configure items that will enhance the speed of GMC by using caching.
Fast directory reload - This option will store directory information in cache so that it can load faster.
IMPORTANT: If you enable the Fast directory reload you may experience problems with not seeing new files that have been added to directories.
Compute totals before copying files - This will make GMC determine the number of files you are copying before it performs the task so that it can give you information about the process as its happening.
FTP directory cache timeout - This option will keep recently visited FTP site information in cache for the amount of time you specify. The time is measured in seconds.
Allow customization of icons in icon view - This will allow you to change the icons in the icon view by right mouse clicking on them and selecting the Properties menu item. You can always change the icons of items that are on your desktop but you can only change the icons in the icon view with this option turned on.
IMPORTANT: Turning on the Allow customization of icons in icon view function may result in a slower system.
Desktop
As you learned before, the GNOME desktop is controlled by the GNOME File Manager. The Desktop Dialog allows you to change the settings of the desktop.
Figure 14-11. The Desktop Dialog
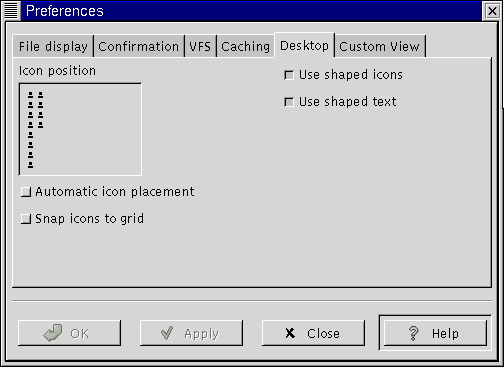
Icon placement - This small window allows you to determine where your desktop icons will be placed by default. To change the location of the icons simply click your mouse button in the window near the edge you would like the icons to appear. The small sample icons will move with your mouse clicks to show you where the default placement will be.
Use shaped icons - This option is turned on by default. If for some reason you have and older display, a strange X server setup, or any other graphic display problem, you may select this to make the desktop icons non-transparent.
Use shaped text - This option is turned on by default. Like the shaped icons above you may choose to have non-transparent text labels with your icons.
Auto icon placement - This will automatically arrange icons on your desktop for you. If you would rather place the icons manually you should turn this off.
Snap icons to grid - This will keep all of your icons in line when you move them to keep a clean desktop. It creates a grid that the icons will automatically move to when you release it after dragging.
Custom View
The Custom View dialog allows you to set the way you would like the Custom View to look in the GNOME File Manager.
Figure 14-12. The Custom View Dialog
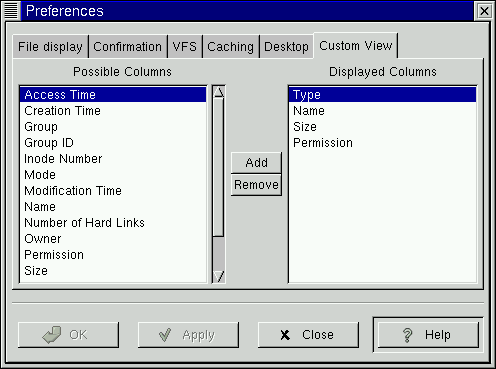
There are two main columns in the Custom View, the Possible Columns and the Displayed Columns.
The Possible Columns list includes all of the information types that can be displayed. If you would like to include one, you may press the Add button and it will be added to the Displayed Columns list.
The Displayed Columns list shows you the current information types that will be included in your Custom View. If you wish to remove any you may press the Remove button.
If you would like to re-arrange the items in the Displayed Columns list you may drag them to the desired location with your mouse.