This Panel Properties
Each Panel's properties can be configured individually. To change the configuration of the active Panel, right mouse click on the Panel and select the This panel properties menu item from the pop-up menu. You may also press the Main Menu button and select the Panel | This panel properties menu item.
This will bring up the Panel properties dialog box. In this box you can change the properties for the active Panel.
Figure 15-2. This Panel Properties Dialog
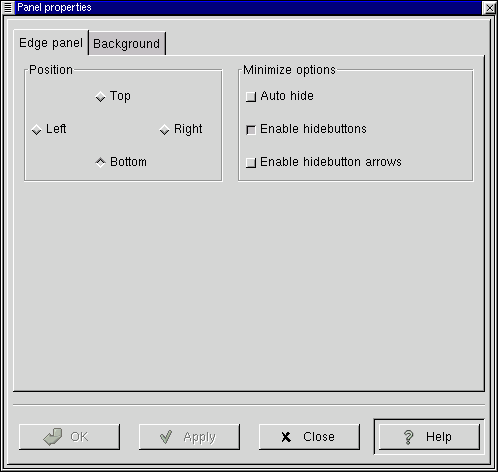
The Panel properties dialog contains two tabs to help you set the active Panel properties: Edge Panel and Background. Both of these tabs are explained below. If you have converted the panel to a corner panel, which is accomplished by selecting this item in the main menu, a Corner Panel tab will replace the Edge Panel tab.
Edge Panel Tab
Position - This changes the position of the Panel on the screen. You may select either Top, Right, Left or Bottom. The Panel will change position once you have pressed the Apply button.
Minimize Options - The options here will enable you to either Explicitly hide the Panel yourself using the hide buttons or have it Auto Hide when the mouse is not over the Panel. If you choose to Auto Hide you might want to Disable the hide buttons here as well. You may also disable the hide button arrows graphics on the Panel as well.
Background Tab
Background - These options allow you to change the background of the Panel itself. You may choose, if you wish, to have the standard, Pixmap, or Color background. The standard look for the Panel is determined by the GTK theme you are running at the time. The Pixmap option allows you to choose an image to tile or scale to the Panel. The Color option allows you to specify a particular color for the Panel.
IMPORTANT: An easier way to change the background of your panel is to drag and drop an image file from the GNOME File Manager onto the Panel. This will automatically change the background of the panel to that image.
Image file - If you wish to have a Pixmap for the background of your Panel this section of the dialog is where you choose which image to use. If you press the Browse button you can search for the file you want to use.
Scale image to fit panel - This allows a background image to scale to the size of the panel. If it is not checked, images will tile to the panel.
Background color - If you choose to have your Panel one color this button will launch a dialog which allows you to specify which color to use.