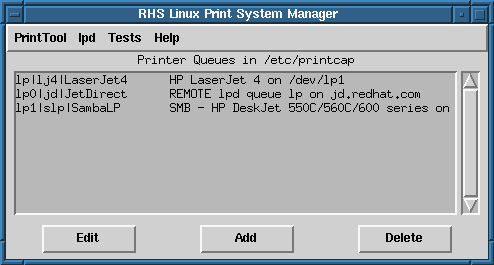
The printer configuration tool (printtool) maintains /etc/printcap, print spool directories, and print filters. The filters allow you to print many different types of files, including:
Simply printing a GIF or RPM file using lpr does ``the right thing''.
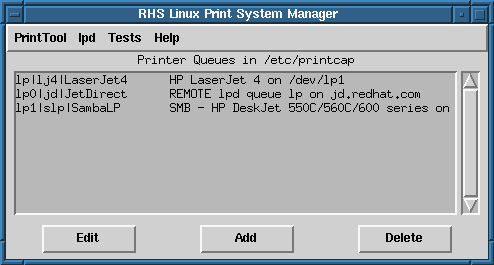
In order to create a new print queue, choose Add. Then, select what type of printer is being added. There are 3 types of print queues which can be configured with printtool:

After you choosing the printer type, a dialog requests further information about the print queue. All types of print queues require the following information:
In addition to configuring print queue able to print graphical and PostScript output you can configure a text-only printer, which will only print plain ASCII text. Most printer drivers are also able to print ASCII text without converting it to PostScript first; simply choose Fast text printing when you configure the filter. Please Note: This only works for non-PostScript printers.
For local printers, the following are also required:
For remote printers, fill in the following information:
The remote machine must be configured to allow the local machine to
print on the desired queue. Typically /etc/hosts.lpd controls this.
For SMB printers, fill in the following information:
Please Note: If you need to use a username and password for an SMB (LAN
Manager) print queue, they are stored unencrypted in a local script and
must be passed on the command line to the smbclient program. Thus, it
is possible for another person to learn the username and password. It
is therefore recommended that the username and password for use of the
printer not to be the same as that for a user account on the local
Red Hat Linux system, so that the only possible security compromise would be
unauthorized use of the printer. If there are file shares from the SMB
server, it is recommended that they also use a different password than
the one for the print queue.
After you have added your print queue, you may need to restart the
printer daemon (lpd). To do so, choose Restart lpd from
the lpd menu.
You may print a test page for any print queue you have
configured. Select the type of test page you would like to print from
the Tests menu.
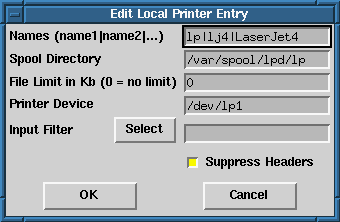
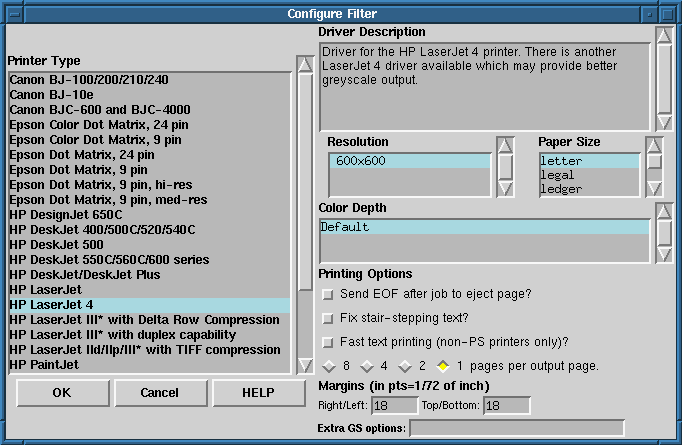
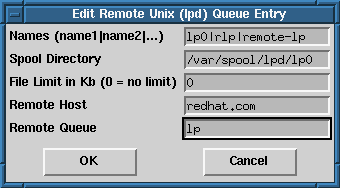
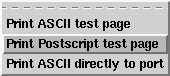
![]()
![]()
![]()
![]()
![]()